 |
|
|||||||||||
Sección I - Guía de uso
1. Descripción
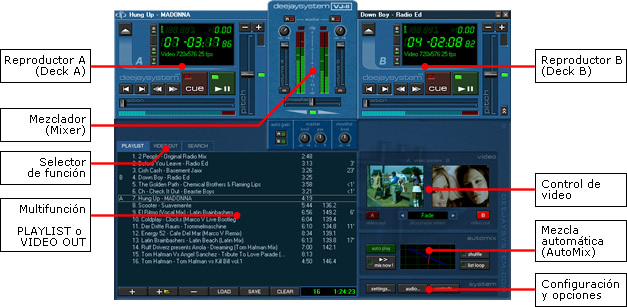
Reproductor (Deck) - Cada reproductor puede abrir y controlar una pista o video individual. Arrastra aquí ficheros encima para abrirlos. Más información
Mezclador (Mixer) - Emula a una mesa de mezclas real básica. Para usar una mesa externa deja estos controles en sus posiciones originales. Más información
Selector de función - Selecciona la función que deseas usar:
- Lista de canciones (PLAYLIST): arrastra aquí ficheros o carpetas para añadir canciones. Los botones ofrecen funciones de lista adicionales. Más información
- Previo de video Master (VIDEO OUT): puedes ver la salida de video mezclada tal como la ve la gente en pantalla completa. Los botones ofrecen funciones de video adicionales. Más información
- Búsqueda (SEARCH): permite localizar canciones rápidamente usando la base de datos interna. Más información
Control de video (Video) - Muestra los videos que están cargados en cada reproductor. Permite indicar qué videos mandar a la salida Master, y el efecto de mezcla de video para el crossfader. Más información
Mezcla automática (AutoMix) - Mezcla automáticamente cogiendo las canciones disponibles en la lista de canciones. Con la función "Mix Now !" puedes cambiar de canción inmediatamente. Más información
Configuración y opciones (System) - Acceso a las ventanas de configuración. Más información
1.2 Configuración rápida de audio y video
Cómo usar una mesa de mezclas externa
- Botón "Audio..."
- Master (salida principal): selecciona uno de los dispositivos de audio de la lista.
- Master reproductor B separado: activado. Selecciona otro de los dispositivos de la lista.
- Monitor (preescucha): desactivado.
- Deja "Ambos canales" seleccionado y "Convertir stereo a mono" desactivado.
- Dale a Ok.
En la mesa de mezclas del programa deja los controles en sus posiciones originales (volúmenes arriba, ruedas y crossfader centrados) y obtendrás el sonido 100% "plano", sin modificar. - Conecta la salida de audio de cada dispositivo a una entrada independiente en la mesa de mezclas.
Ahora puedes usar Deejaysystem para reproducir y tu mesa de mezclas para mezclar, incluyendo todas las funciones que ofrezca (preescucha, ecualizador, efectos...)
Nota: Si sólo tienes una tarjeta de sonido: indica la misma en ambos sitios, entonces selecciona "Canal derecho" en uno y "Canal izquierdo" en el otro. "Convertir stereo a mono" activado en ambos. Será necesario usar adaptadores para bifurcar la salida estéreo en dos salidas mono.
Nota 2: En esta configuración el crossfader del programa sólo actúa sobre la mezcla de video.
Cómo preescuchar sin mesa de mezclas externa
- Botón "Audio..."
- Master (salida principal): selecciona uno de los dispositivos de audio de la lista. A éste conectarás el amplificador o salida principal.
- Master reproductor B separado: desactivado.
- Monitor (preescucha): activado. Selecciona otro de los dispositivos de la lista. A ésta conectarás los auriculares para preescucha.
- Deja "Ambos canales" seleccionado y "Convertir stereo a mono" desactivado.
Nota: Si sólo tienes una tarjeta de sonido: indica la misma en ambos sitios, entonces selecciona "Canal derecho" en uno y "Canal izquierdo" en el otro. "Convertir stereo a mono" activado en ambos. Será necesario usar adaptadores para bifurcar la salida estéreo en dos salidas mono.
Nota 2: Los botones "Monitor" de la mesa de mezclas mandan el canal correspondiente a la salida Monitor. La salida Master no se ve afectada (ésta depende sólo de volumen, ganancia y crossfader). Más información
Cómo configurar la salida de video Master a pantalla completa
- Conecta la segunda pantalla a la salida secundaria de la tarjeta de video.
- Desactiva las características multisalida propias de la tarjeta de video como "Clonar escritorio", "Escritorios múltiples", etc.
- Arranca Deejaysystem VJ2. El programa al iniciarse detectará automáticamente la pantalla secundaria y ofrecerá la opción de activarla. Contesta "Sí".
Nota: Es posible activar la pantalla secundaria manualmente en Windows y ajustar las opciones específicas (ej. resolución, frecuencia de refresco) en Inicio > Panel de Control > Pantalla > Configuración. La pantalla secundaria debe configurarse como escritorio extendido.
Cómo hacer el programa compatible los formatos de video más comunes
Descarga e instala K-Lite Codec Pack Deejaysystem Edition disponible aquí. Sigue cuidadosamente las instrucciones durante la instalación.
Este paquete instala un conjunto de codecs que proporcionan compatibilidad con los formatos de video más comunes. Codec es la abreviatura de compressor-decompressor. Cada formato de video require su propio codec para que pueda ser reproducido.
2. Guía rápida
2.1 Cómo cargar y reproducir canciones o videos

Ver funciones detalladas
(Referencia)
Cómo cargar canciones o videos
- Con el ratón, arrastra y suelta el fichero encima del reproductor que quieras usar. Puedes arrastrarlo desde la lista de canciones o desde el explorador.
- Con el botón Abrir y escogiendo el fichero a cargar.
- Con los botones de cambiar pista, se carga la canción siguiente o anterior de la lista de canciones (tiene que haber canciones en la lista). El orden de carga puede variar según las opciones Shuffle (aleatorio) y List Loop (lista contínua) del módulo AutoMix.
Cómo reproducir canciones
- Botón PLAY / PAUSA - Reproduce y pausa la canción.
- Botón CUE - En reproducción: detiene la canción y vuelve a la posición del punto-CUE. En pausa: establece el punto-CUE en la posición actual.
El punto-CUE es una marca de posición que se establece al pulsar CUE mientras la canción está detenida y también al mover la barra de posición. Sirve como "marca" o "punto de partida" para la reproducción. Se pueden guardar hasta 10 puntos CUE por canción. Más información
Cómo posicionarse en la canción
- Barra de Mover Posición - Posiciona la canción
en cualquier punto aproximado.
La posición del mando indica dónde está situado el punto-CUE. El gráfico inferior indica la posición que está sonando. La parte roja final representa los 30 últimos segundos de canción.
- Botones de Posición Precisa (búsqueda) - Posicionan
la canción de forma precisa.
Al pulsar estos botones oirás repetidamente un pequeño fragmento de canción sobre el que te estás moviendo (ésto se llama "cueing" o "modo de búsqueda"). Pulsa CUE para detener la reproducción y dejar la canción lista para sonar desde ese punto, o PLAY para continuar la reproducción.
Cómo ajustar la velocidad (Pitch) de reproducción
- Barra de Pitch (velocidad) - Ajusta la velocidad de la canción
de forma aproximada.
En el centro (luz verde encendida) la canción suena a su velocidad original (Pitch 0). Para mover el Pitch con precisión pulsa CTRL y/o MAYS junto con los botones Pitch Bend.
- Botones Pitch Bend (acelerar / frenar) - Aceleran o frenan
temporalmente la canción mientras están pulsados. Al soltarlos
la canción vuelve a su velocidad anterior.
Equivale a un discjockey acelerando o frenando un disco de vinilo. Combinados con CTRL y/o MAYS mueven el Pitch de forma precisa.
2.2 Cómo mezclar canciones
Utiliza los controles de la mesa de mezclas para preescuchar y mezclar el audio entre los dos reproductores:

Ver funciones detalladas
(Referencia)
Nota: si tienes una mesa de mezcla externa no necesitas utilizar el mezclador del programa. Deja todos los controles en sus posiciones originales y tendrás el sonido en su volumen original, sin modificar. Más información
- Ganancia - Ganancia o amplificación general del sonido,
entre 0 y 200%. Doble-click establece el valor central (100%).
- Volumen - Volumen de la salida Master, entre silencio y el
valor de la ganancia.
- Crossfader - Distribuye la salida de audio Master entre los
dos reproductores. En el centro (luz verde encendida) ambos volúmenes
están al 100%.
- Botones monitor - Activan o desactivan la preescucha de cada
reproductor. Ésta suena por la salida de audio "Monitor".
Sólo tienen efecto si se configura una salida "Monitor"
(sin mesa de mezclas externa) Más
información
- Botones auto-gain - Activan o desactivan la ganancia automática. Si está activada el programa ajusta automáticamente la ganancia según el volumen de la canción.
2.3 Cómo mezclar videos
Utiliza los controles del módulo Video para mandar cada video a la pantalla completa y seleccionar el efecto de mezcla. Los dos videos se mezclan con el crossfader de la mesa de mezclas.
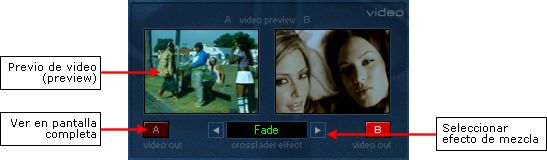
Ver funciones detalladas
(Referencia)
Nota: si usas una mesa de mezclas externa el crossfader de Deejaysystem sólo afecta a la mezcla del video, sin modificar el audio. Más información
Nota 2: Para que el público pueda ver el video mezclado a pantalla completa debes tener conectada una pantalla o proyector en la salida secundaria de la tarjeta de vídeo. Más información
2.4 Cómo mostrar un fondo, un logotipo ("mosca") o un texto
La sección VIDEO OUT muestra lo que ve el público a pantalla completa. Los botones inferiores ofrecen funciones adicionales.
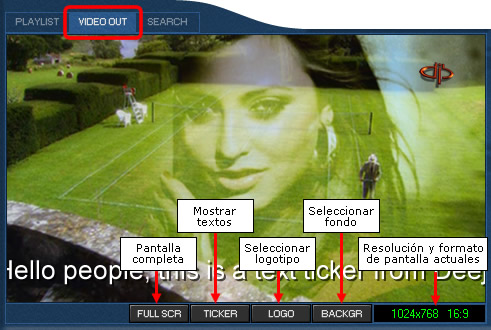
Ver funciones detalladas
(Referencia)
- Pantalla completa (FULL SCR) - Activa el modo de pantalla completa
cuando se está usando sólo una pantalla.
Nota: Con múltiples instancias FULL SCR muestra la salida de video de la instancia actual. Más información.
- Texto (TICKER) - Muestra un texto al público. Se puede
escoger entre texto estático y cinta de texto deslizante, así
como el tipo de letra, tamaño y color.
- Logotipo o "mosca" (LOGO) - Muestra un logotipo ("mosca")
sobreimpresionado en la salida de video actual. Se puede escoger posición,
tamaño y transparencia.
- Fondo (BACKGR) - Selecciona un fondo que será visible cuando no haya videos en reproducción. Las opciones permiten extender el fondo a toda la pantalla y escoger la intensidad (brillo) del mismo.
Nota: Logotipo y Fondo pueden ser imágenes estáticas (canal alpha soportado), videos, cámaras en vivo o streams de internet. Los videos se muestran sin sonido.
2.5 Cómo usar cámaras de video en vivo
La cámara o cámaras deben estar conectadas al equipo con sus drivers instalados antes de abrir Deejaysystem VJ2. Soporta cámaras conectadas por firewire (1394), cámaras o webcams USB y dispositivos capturadores de video.
- Click en VIDEO OUT.
- Si quieres que la imagen cámara sea visible en todo momento, selecciona LOGO. Si quieres que la cámara se vea sólo cuando no hay videos en reproducción, selecciona BACKGR.
- En cuadro de diálogo que aparece haz click en Cámara...
- Te preguntará por el número de cámara. Si sólo tienes una responde en blanco. Si tienes más de una, responde 0 para la primera, 1 para la segunda, y así.
- La cámara empezará a funcionar inmediatamente. Ajusta si lo deseas las opciones adicionales (posición, transparencia, brillo...).
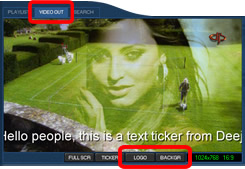
Puedes usar dos cámaras diferentes, una como logo y otra como fondo. No es posible usar la misma cámara en ambas opciones.
2.6 Cómo crear listas de canciones o videos
Con la lista de canciones (PLAYLIST) puedes tener organizadas las canciones o videos para tu sesión.
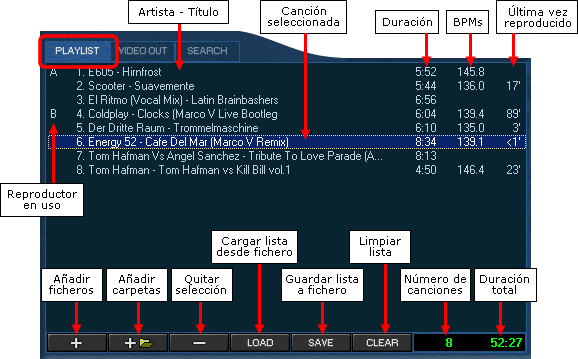
Ver funciones detalladas
(Referencia)
- Añadir canciones / Añadir carpetas - Abre un
diálogo "Abrir" para seleccionar la carpeta o las canciones
para añadir. Se añaden al final de la lista. Al añadir
carpetas se añadirán además todas las canciones
de sus subcarpetas.
Nota: Se pueden añadir canciones y carpetas arrastrándolas directamente desde el explorador de Windows.
- Quitar selección - Quita de la lista las canciones seleccionadas.
Los ficheros en el disco NUNCA se borran.
- Cargar lista (LOAD) - Carga una lista guardada en disco. La
lista se guardó previamente con el botón SAVE.
- Guardar lista (SAVE) - Guarda la lista actual a un fichero
en disco. La lista se puede recuperar en cualquier momento con el botón
LOAD.
- Limpiar lista (CLEAR) - Deja la lista vacía.
- Seleccionar canciones en la lista - Selecciona una canción
haciendo click con el ratón en ella. Puedes seleccionar varias
canciones seleccionándolas con CTRL o MAYS.
- Mover canciones en la lista - Selecciona las canciones y arrástralas con el ratón a la nueva posición.
2.7 Cómo buscar canciones
Haz click en el botón SEARCH o pulsa F3 para abrir el diálogo de búsqueda.
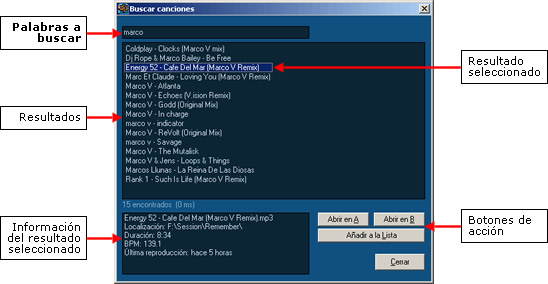
Ver funciones detalladas
(Referencia)
- Escribe las palabras a buscar separadas por espacios.
Se van mostrando los resultados según escribes. Las palabras se buscan en título, artista y nombre del fichero. - Selecciona una o varias canciones de entre los resultados. Haz click en el botón de acción que desees (Abrir en A, Abrir en B o Añadir a la Lista).
La búsqueda se realiza utilizando la base de datos interna de Deejaysystem. La base de datos está vacía al instalar el software y se va llenando automáticamente con las canciones cargadas en los reproductores y en la lista de canciones (Playlist). También se pueden añadir y eliminar canciones de la base de datos. Más información
2.8 Cómo reproducir y mezclar automáticamente
Utiliza los controles del módulo AutoMix para hacer que Deejaysystem reproduzca y mezcle automáticamente.
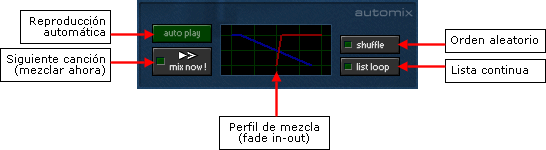
Ver funciones detalladas
(Referencia)
- Crea una lista de canciones. Más información
- Activa el botón AUTOPLAY.
Además puedes activar las opciones Shuffle (orden aleatorio) o List Loop (reproducir en orden contínuamente; si está desactivado el programa se detiene al completar la lista). - Click en el botón Mix Now!
Cargará la primera canción y la pondrá a reproducir inmediatamente.
El programa mezclará automáticamente el final de cada canción con el inicio de la siguiente según el Perfil de Mezcla (haz click en el gráfico para modificarlo). Puedes usar Mix Now! para forzar la mezcla con la siguiente canción en cualquier momento.
Si te piden una canción determinada, puedes hacer que se reproduzca a continuación cargándola en el reproductor que esté detenido.
3. Consejos y trucos
3.1 Cómo mezclar más de dos videos o usar más de dos cámaras a la vez
Puedes abrir tantos Deejaysystem VJ2 como quieras y usar todos al mismo tiempo. Haz doble-click en el icono del programa tantas veces como instancias quieras abrir. En cada instancia puedes cargar dos videos y usar dos cámaras diferentes.
Cómo cargar y reproducir canciones
o videos
Cómo usar cámaras de video
en vivo
Aunque tengas varios Deejaysystem VJ2 abiertos solo UNO puede mostrar la salida de video a pantalla completa en cada momento. Puedes seleccionar el programa que deseas que muestre su salida haciendo click en su botón FULL SCR (sección VIDEO OUT).
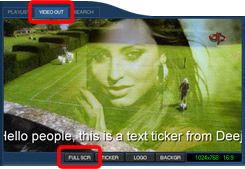
Nota: Si tienes más de dos pantallas puedes configurar cada Deejaysystem VJ2 para que utilice la pantalla que desees. Para ello debes crear dos (o más) accesos directos al programa y configurar cada acceso para que utilice una pantalla diferente. La pantalla a utilizar se indica mediante las opciones de línea de comandos.
3.2 Cómo aplicar filtros y efectos especiales a los videos
Deejaysystem VJ2 es compatible con los codecs gratuitos ffdshow y LAV. Estos codecs permiten decodificar el video aplicando múltiples efectos especiales en tiempo real. Nuestro pack de codecs K-Lite Codec Pack Deejaysystem Edition permite instalar y usar ffdshow o LAV fácilmente.
- Descarga K-Lite Codec Pack Deejaysystem Edition e instálalo. Sigue cuidadosamente las instrucciones durante la instalación (desinstalar otros packs de codecs, etc).
- Abre Deejaysystem VJ2 (no es necesario reiniciar el equipo) y carga
un video. Una vez cargado verás que aparecen dos nuevos iconos
en la barra de iconos la (la imagen muestra los de ffdshow):
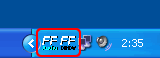
- Un icono es el decoder de audio y el otro es el decoder de video.
Haz doble-click en el de video y tendrás una lista de
todos los efectos disponibles, con sus opciones correspondientes. Puedes
activar y desactivar los efectos que quieras, así como ajustar
sus parámetros en cualquier momento. El decoder de audio te ofrece
también efectos de audio.
Efectos de video: Crop, Deinterlacing, Postprocessing, Levels, Blur & NR, WarpSharp, Noise, Bitmap Overlay, Visualizations...
Efectos de audio: Dolby decoder, Volume normalizer, Equalizer, FIR filter, Noise reduction, Winamp 2 DSP, Freeverb, Delay...
Notas:
- Si el video está en pausa los cambios en los efectos no se notarán hasta que se ponga en PLAY.
- Al cargar dos videos tendrás dos iconos por cada video. Puedes ajustar los efectos y parámetros de cada video por separado.
- Los efectos de video pueden ser muy costosos para la CPU, sobre todo en videos de gran resolución. Desactiva los efectos si el video empieza a ralentizarse o cortarse.
- K-Lite Codec Pack Deejaysystem Edition es un pack con los codecs para los formatos de audio y video más comunes. Permite que estos formatos se puedan reproducir en Deejaysystem Video VJ2. El pack se instala y desinstala limpiamente, sin dejar nada en el sistema.
3.3 Cómo hacer el efecto de parada de vinilo
- Abre Settings... > Opciones. Configura el rango del pitch al 100%. Ok.
- Mueve el Pitch lentamente desde su posición actual hasta el extremo superior. Esto reducirá progresivamente la velocidad de la canción hasta detenerla por completo.
3.4 Cómo organizar tus canciones: múltiples listas para diferentes estilos
Normalmente tendrás las canciones distribuidas en diferentes carpetas en el disco duro. Una buena forma de organizarlas es crear diferentes listas en el programa y guardarlas (botón SAVE) con nombres descriptivos.
Por ejemplo, puedes tener una lista llamada "Trance.m3u" y otra "Techno.m3u" con las canciones de cada estilo. Puedes incluso tener las canciones adecuadamente ordenadas dentro de la lista para una buena sesión.
Es recomendable además tener todas las listas guardadas en la misma carpeta (por ejemplo "Mis Documentos\Mis listas"). Así podrás recuperar la lista que desees en cualquier momento, y tener las canciones de cada estilo preparadas al instante.
3.5 Cómo usar un organizador de canciones externo (iTunes, etc)
Deejaysystem acepta ficheros arrastrados desde cualquier aplicación que permita arrastrar ficheros. Esto incluye la mayoría de aplicaciones de biblioteca multimedia, como iTunes, MP3 Collector, etc. Puedes usar cualquiera de estas aplicaciones al mismo tiempo que Deejaysystem:
- Abre Deejaysystem. Si lo deseas puedes usar la tecla F12 para ocultar / mostrar todo el panel inferior, dejando a la vista sólo los reproductores y el mezclador.
- Abre tu organizador de canciones. Ajusta el tamaño y posición de su ventana para ver ambas aplicaciones a la vez.
- Usa tu organizador para localizar las canciones que desees reproducir. Entonces arrástralas con el ratón al reproductor A o B de Deejaysystem.
Nota: Algunos ficheros antiguos de iTunes llevan protección DRM y sólo funcionan con iTunes y dispositivos Apple. Es necesario convertirlos primero a MP3 para poder reproducirlos. Más información
3.6 Actuaciones en vivo: apoyo musical, karaoke, "playback"...
Consejos útiles para usar Deejaysystem como apoyo o base musical de eventos en directo. Por ejemplo, para poner la música mientras el cantante hace la voz en directo:
- Crea una o varias listas con las canciones en el orden adecuado. Es
bueno tener varias listas guardadas con diferentes estilos o para diferentes
tipos de evento, para poder recuperarlas rápidamente.
- Usa el botón Mix Now! (SIN autoplay) para pasar a la
siguiente canción. Mix Now! la cargará de la lista
y la pondrá a reproducir. La canción se detendrá
al llegar al final, y podrás usar Mix Now! de nuevo para
cargar la siguiente. Se tendrán en cuenta las opciones Shuffle
y List Loop para escoger la siguiente canción.
- Haz click en el gráfico de la mezcla para configurar un perfil
de mezcla apropiado al estilo de la actuación (ej. con o sin
fundido de volumen). Más información
- Si la canción tiene letra, puedes guardar ésta en un
fichero de texto y recuperarla rápidamente al cargar la canción.
Deejaysystem ofrece atajos de teclado para ésto. Más
información (a continuación).
- Si vas a usar un micrófono para hablar sobre la música y tu mesa de mezclas no ofrece función "Talk-over", entonces puedes usar la tecla Retroceso (<--) para activar la función Talk-over de Deejaysystem. Pulsar una vez para reducir el volumen de salida a la mitad. Pulsar otra vez para restaurar el volumen normal.
3.7 Mostrar las letras de las canciones (actuaciones vocales en directo)
Las teclas F5 y F6 abren la letra de la canción que esté cargada en el reproductor A o en el B, respectivamente. La letra de la canción debe estar en un fichero de texto con extensión DOC, RTF, TXT o PDF, debe tener el mismo nombre de fichero que la canción y estar en la misma carpeta.
Por ejemplo, si en una carpeta hay los siguientes ficheros:
Artista - Titulo.mp3
Artista - Titulo.txt
Al abrir "Artista - Titulo.mp3" en el reproductor A y pulsar F5, entonces se abrirá el fichero "Artista - Titulo.txt" en el Bloc de Notas.
3.8 Quiero una "jog-wheel" en el programa
- Abre Settings... > Control
- Activa las opciones Visiosonic DAC-2 / Numark DMC-1 y Emulador DAC-2 en pantalla. Ok.
Ahora tienes un emulador del controlador Visiosonic DAC-2 en la pantalla, con su jog-wheel y demás controles totalmente funcionales con el ratón.

3.9 Cargar canciones mp3 más rápidamente
- Abre Settings... > Avanzado
- Activa Desactivar indexado (carga rápida). Ok.
Las canciones mp3 se abrirán más rápido ya que no se realizará el indexado previo. La desventaja es que el posicionamiento en los ficheros mp3 será menos preciso. Los demás formatos (ogg, wma...) no se ven afectados por esta opción.
3.10 Llevar un registro de las canciones reproducidas
- Abre Settings... > Avanzado
- Fichero de registro (.log) debe estar activado y en modo Básico. Ok.
El programa generará un fichero llamado Deejaysystem (modelo).log en la subcarpeta Data, dentro de la carpeta en que se ha instalado el programa. Este fichero contiene un registro detallado de las canciones que se han abierto en el programa, incluyendo fecha, hora, e indicación de si esa canción se ha reproducido o no en la sesión.
3.11 TUTORIAL: Sesión de mezclas estilo DJ
Nota: si estás empezando a hacer mezclas estilo DJ te recomendamos abrir la misma canción en los dos reproductores, A y B. Así podrás apreciar mucho mejor el comportamiento de los controles en la mezcla.
- Abre una canción en cada reproductor. Dale al PLAY el reproductor
A.
- Baja el volumen del reproductor B para que no suene mientras
lo preparas (usa la barra de volumen o el crossfader).
- Activa el monitor para el reproductor B (botón "Monitor").
Prepararemos la canción escuchándola por la preescucha
(salida "Monitor").
- Localiza un beat ("golpe", "bombo") en
la nueva canción. Una forma de hacerlo es:
- Dale a PLAY para reproducir la canción.
- Dale de nuevo a PLAY justo en el momento en que suene un beat. La canción se detiene en ese punto.
- Usa los botones de posicionamiento (<< >>) para moverte con precisión por la canción hasta que oigas claramente el beat. Seguramente tendrás que moverte unas décimas hacia atrás.
- Pulsa CUE para fijar el player en esa posición.
- Comprueba que el posicionamiento es correcto pulsando y soltando
CUE varias veces. El sonido tiene que empezar justo con el beat.
Si no, usa de nuevo los botones de búsqueda para ajustar
la posición.
- Lanza la canción "al beat": Pulsa PLAY en
el momento en que suene un beat en la canción que ya estaba sonando
(debes estar escuchando Master y Monitor a la vez). Si lo pierdes o
no te sale bien pulsa CUE para volver a la posición del beat
y prueba de nuevo.
- Ajusta el pitch en la nueva canción. El objetivo es
igualar la velocidad a la de la canción que está sonando.
- Empieza moviendo el Pitch con el ratón arriba o abajo hasta que el valor BPM (Beats Por Minuto) de ambas canciones sea similar.
- Entonces deberás ajustar el Pitch de forma precisa para que las velocidades sean exactamente iguales. Sin mirar el valor BPM utiliza los controles de Pitch Bend (+/-) para acelerar o frenar la canción momentáneamente. Aumenta el Pitch si necesitas acelerar la canción, o disminúyelo si necesitas frenarla.
Aquí entra en juego tu habilidad como DJ y el oido entrenado para igualar los beats. No desesperes si en los primeros intentos no consigues igualarlos. Sólo necesitas practicar lo suficente. El indicador de BPMs es una ayuda, pero ten en cuenta que sólo muestra un valor aproximado.
Cuando los beats de ambas canciones suenen a la misma velocidad pulsa CUE para volver al beat inicial. La canción ya está lista para ser mezclada.
- ¡Lanza la canción! Pulsa PLAY justo cuando suene
un beat en la otra canción. Sabemos que van a ir a la misma velocidad
porque ya la has ajustado. Si los beats no van exactos al principio
acelera o frena ligeramente usando el Pitch Bend.
- Sube el volumen del reproductor B y las dos canciones estarán sonando mezcladas en la pista. Según tu estilo de mezcla querrás bajar inmediatamente el volumen A o bien dejar ambas canciones mezcladas un rato antes de bajar el A.
Ahora puedes cargar un nuevo tema en A y empezar de nuevo para mezclarlo con el actual. Recuerda, practicar es la única forma de aprender a mezclar.
