 |
|
|||||||||||
Sección II - Referencia
4. Funciones detalladas
4.1 Reproductor (Deck)

Ver funcionamiento
básico (Guía rápida)
Nota: Los atajos del teclado y joystick actúan sobre el reproductor activo. El reproductor activo tiene la barra de título resaltada. Para seleccionar el reproductor activo haz click en él con el ratón o usa las teclas TAB, F9 ó F10.
| Control | Qué hace | Atajos |
| Abrir - Seleccionar canción para abrir. Pulsar con Ctrl para cerrar la canción actual. | Enter (teclado principal) |
|
| PLAY / PAUSA - Iniciar / pausar la reproducción de la canción. | Tecla Intro (teclado numérico) Joystick botón 1 |
|
| CUE - En reproducción: Detenerse y posicionarse en el punto-CUE*. - En pausa: Establecer el punto-CUE en la posición actual. - En el punto-CUE (luz roja encendida): reproduce mientras está pulsado. Al soltar se detiene y vuelve al punto-CUE. |
Tecla 0 (teclado numérico) Joystick botón 2 |
|
| Posición precisa - Posicionarmiento preciso en la canción (modo de búsqueda o cueing). Combinar con ctrl / mays / alt para diferentes precisiones. | Flechas izquierda - derecha |
|
| Cambiar pista - Cargar la pista siguiente o anterior según la lista de canciones. Combinar con ctrl / mays / alt para saltar varias pistas. Una pulsación en Pista Anterior vuelve al comienzo de la pista actual. | AvPag RePag |
|
| Pitch Bend - Variar momentáneamente la velocidad (pitch) "empujando" o "frenando" la canción. Combinar con ctrl / mays / alt para ajustar el pitch con precisión. | Flechas arriba - abajo Teclas [+][-] (teclado numérico) |
|
| Barra de posición - Establecer la
posición en la canción. Para posicionamiento preciso
utilizar los botones de búsqueda << y >>, solos
o combinados con ctrl / mays / alt. La posición del mando representa
el punto-CUE*. El gráfico indica la posición actual de la canción. Los últimos 30 segundos se marcan en rojo. |
Ctrl / Mays / Alt + Botones de posición precisa |
|
 |
Barra de pitch - Establece la velocidad (pitch)
de la canción. Para ajustes precisos utilizar los botones Pitch
Bend [-] [+] combinados con ctrl / mays / alt. En el centro (pitch cero, luz verde encendida) la canción suena a su velocidad original. Click en la luz establece el pitch a cero. |
Ctrl / Mays / Alt + Botones de Pitch Bend |
| Touch Bend - Pinchar y arrastrar arriba-abajo con el ratón para hacer efecto de "empujar" o "frenar" la canción. |
* El punto-CUE es una marca de posición que se establece al pulsar CUE mientras la canción está detenida y también al mover la barra de posición. Sirve como "marca" o "punto de partida" para la reproducción. Se pueden guardar hasta 10 puntos CUE por canción.
Otras funciones
| Función | Atajos |
| Seleccionar reproductor activo - El reproductor activo tiene la barra de título resaltada. Los atajos del teclado actúan sobre el reproductor activo. | TAB F9, F10 |
| Guardar punto CUE - La posición actual se guarda en el punto CUE correspondiente a la tecla 0-9 usada. Ej. Ctrl-1 guarda la posición actual en el punto-CUE 1. Los puntos-CUE se guardan independientemente para cada canción. | CTRL + [0..9] |
| Recuperar punto CUE - Posiciona la canción en el punto CUE dado. Ejemplo: pulsando 1 se recupera la posición guardada en el punto-CUE 1 para la canción actual. | 0..9 |
Nota: Por defecto, los puntos CUE están asignados a posiciones porcentuales en la canción hasta que se les asigna alguna otra posición. Es decir, inicialmente el punto CUE 1 lleva a la posición 10% en la canción, el punto 2 a la posición 20%, etc.
Información (Display)

| Elemento | Qué es |
| BPM (multifunción) |
Ritmo o "velocidad" de la canción en Beats Por Minuto (BPM). También puede mostrar otros datos interactivamente (volumen, pitch bend...) |
| Pitch | Velocidad (Pitch) actual de la canción en porcentaje respecto a la velocidad original. |
| Pista | Número de la canción actual en la lista de canciones. |
| Tiempo | Posición en tiempo de la canción. Los botones T y R determinan cómo se muestra el valor. |
| Información / Estado | Información de la canción cargada y mensajes de estado del reproductor. |
Opciones del display:
| Botón | Qué hace | Atajos |
| T - Alternar indicación de tiempo transcurrido y tiempo restante | T | |
| R - Alternar indicación de tiempo de canción y tiempo real de reproducción (teniendo en cuenta velocidad -pitch- actual) | R | |
| B - Mostrar / ocultar el indicador de BPMs (Beats Por Minuto) | B |
4.2 Mezclador (Mixer)

Ver funcionamiento
básico (Guía rápida)
| Control | Qué hace | Atajos |
| Monitor (preescucha) - Activa la preescucha
para el reproductor correspondiente. El reproductor suena a la vez
por el Master y el Monitor. El estado del monitor NO afecta a la salida
Master. No tienen efecto al usar una mesa de mezclas externa. Más información |
Q, W | |
| Ganancia - Ganancia o amplificación general del sonido, entre 0 y 200%. Doble-click establece el valor central (100%). | (A) K, coma, I (B) L, punto, O |
|
| Volumen - Volumen de la salida Master, entre silencio y el valor de la ganancia. | (A) H, N (B) J, M |
|
| Mute - Silencian el volumen al pulsar y lo restauran al soltar. | ||
| Crossfader - Establece la proporción de sonido de cada reproductor en la salida Master. En el centro (luz verde encendida) ambos reproductores están al 100%. Click en la luz para centrar el crossfader. | A, S, D Z, X, C |
|
| Ganancia automática - Ajusta automáticamente la rueda de ganancia al valor más apropiado para la canción | F, G | |
 |
Ganancia y balance Master - Establecen la ganancia general y el balance izquierdo-derecho de la salida Master. Doble-click establece el valor central (100%). | |
| Ganancia Monitor - Establece la ganancia
general de la salida Monitor. Doble-click establece el valor central
(100%). No tiene efecto al usar una mesa de mezclas externa. Más información |
Otros elementos
Nivel de audio (VU-Meters) - Nivel de sonido de la canción en tiempo real.
Indicadores de recorte (clip) - Se enciende cuando la ganancia es excesiva y el sonido está siendo recortado, lo que puede producir distorsiones.
4.3 Lista de canciones (Playlist)
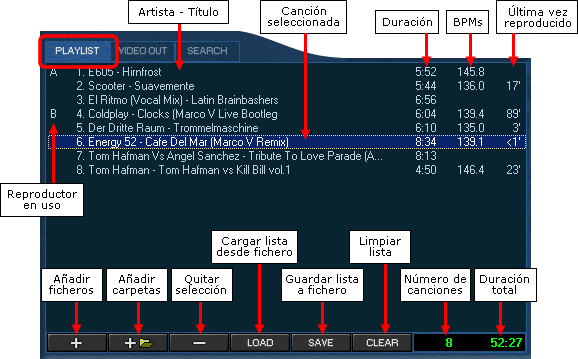
Ver funcionamiento
básico (Guía rápida)
Información por cada canción:
- Reproductor en que está cargada (A ó B)
- Número de canción en la lista
- Artista - Título o nombre del fichero
- Duración (minutos:segundos).
Nota: si la duración está entre paréntesis significa que el fichero de la canción no se ha encontrado (fue movido o eliminado de su carpeta, o bien su medio -CD, DVD...- no está insertado). - BPMs (beats por minuto) promedio
- Número de veces que la canción ha sido reproducida en sesión
- Tiempo transcurrido desde la última reproducción.
Información general:
- Número de canciones en la lista
- Duración total de las canciones en la lista
Funciones:
| Botón | Qué hace | Tecla equivalente |
|
Añadir ficheros - Añade canciones sueltas o listas guardadas con SAVE a la lista de canciones. Se añaden al final de la lista. | |
| Añadir carpetas - Añade carpetas con canciones a la lista (incluyendo subcarpetas y listas guardadas). Se añaden al final. | ||
| Quitar selección - Quita de la lista las canciones seleccionadas. | Supr | |
| Cargar lista (LOAD) - Carga una lista guardada en disco. La lista se guardó previamente con el botón SAVE. | ||
| Guardar lista (SAVE) - Guarda la lista actual a un fichero en disco. La lista se puede recuperar en cualquier momento con el botón LOAD. | ||
| Limpiar lista (CLEAR) - Borra todas las canciones de la lista actual. Los ficheros en disco no se tocan. |
Notas:
- Se pueden añadir canciones y carpetas arrastrándolas
directamente desde el explorador de Windows.
- Todas las canciones que pasan por la lista son añadidas automáticamente
a la base de datos, con lo que estarán disponibles para
búsqueda (SEARCH) aunque luego se borren de la lista.
- Una canción se considera reproducida en sesión cuando ha sonado de forma contínua (sin pausas ni cambios de posición) durante la mitad de su duración ó 3 minutos, lo que ocurra antes.
4.4 Funciones de video (Video Out)
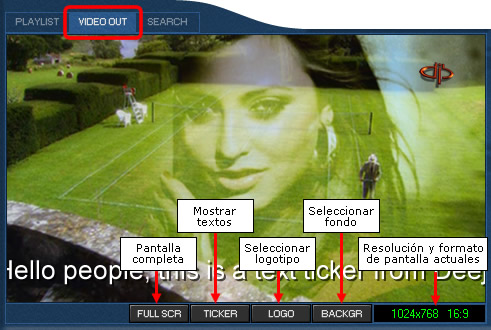
Ver funcionamiento
básico (Guía rápida)
La ventana VIDEO OUT muestra la salida de video tal como se muestra al público en pantalla completa. Los botones ofrecen funciones adicionales:
| Control | Qué hace |
|
Pantalla completa (FULL SCREEN) - El comportamiento
depende de si Deejaysystem VJ2 está usando una o dos pantallas: - Una pantalla: activa el modo de pantalla completa. Doble-click o ESC vuelve al modo normal. - Dos pantallas: Si hay varios Deejaysystem VJ2 abiertos, hace que la pantalla secundaria muestre la salida del VJ2 actual. Si sólo hay un VJ2 abierto este botón no tiene efecto. |
| Texto (TICKER) - Muestra un texto al público. Se puede escoger entre texto estático y cinta de texto deslizante. | |
| Logotipo o "mosca" (LOGO) - Muestra
un logotipo sobreimpresionado en la salida de video actual. El logotipo puede ser una imagen estática (canal alpha soportado), un video, una cámara en vivo o un stream de internet. Los videos se muestran sin sonido. |
|
| Fondo (BACKGR) - Selecciona un fondo que
será visible cuando no haya videos en reproducción. El fondo puede ser una imagen estática (canal alpha soportado), un video, una cámara en vivo o un stream de internet. Los videos se muestran sin sonido. |
|
| Muestra resolución y formato actuales de la salida de video a pantalla completa (Master). La resolución depende de la configuración de la pantalla. El formato (aspect-ratio) se puede configurar en la configuración de video. |
Opciones de texto (TICKER)
Mostrar - Muestra el texto indicado con las opciones seleccionadas. Si ya se estaba mostrando un texto éste se oculta (fade-out) antes de mostrar el nuevo.
Ocultar - Oculta el texto que esté en la pantalla.
Fuente - Seleccionar el tipo de letra, estilo, tamaño y color.
DESPLAZAR TEXTO - Especifica la modalidad de cinta de texto deslizante.
Posición - Posición vertical de la cinta de texto. 0% es el borde inferior, 100% es el borde superior.
Velocidad - Velocidad de desplazamiento del texto. 100% es la velocidad normal.
Repetición continua - Si está activado el texto se muestra una y otra vez. Si está desactivado el texto sólo se pasa una vez.
TEXTO FIJO - Especifica la modalidad de texto estático en la pantalla. En esta modalidad se pueden indicar varias lineas de texto.
Posición - Posición para el texto. Se alineará apropiadamente con el borde de la pantalla.
Ocultar automáticamente - Oculta el texto automáticamente transcurrido el tiempo indicado. De otra forma el texto se mostraría indefinidamente hasta que se pulsase el botón Ocultar.
Opciones de logo ("mosca")
Fichero - Permite seleccionar un fichero de imagen o de video para el logo.
Cámara - Permite usar una cámara en vivo como logo. Deejaysystem VJ2 preguntará por el número de cámara. En blanco ó 0 es la cámara por defecto, 1 es la segunda, etc.
Internet - Permite usar un stream de internet como Logo. Deejaysystem VJ2 preguntará por la dirección completa del stream (mms://...).
Nota: Algunas direcciones acabadas en .ASX se refieren a un fichero de lista XML-ASX que contiene la dirección real del stream. Deejaysystem VJ2 necesita esta dirección real. No cargará directamente las listas ASX.
Desactivar - Oculta el logotipo.
Tamaño - Tamaño del logotipo respecto a la pantalla. 100% es a toda pantalla.
Margen - Distancia al borde de la pantalla relativo al tamaño de la misma. 25% es un cuarto de pantalla de distancia.
Transparencia - Visibilidad del logo sobre el resto de la salida de video. 0% es opaco.
Posición - Dónde se mostrará el logo. Esquina, borde o centro de la pantalla.
Opciones de fondo
Fichero - Permite seleccionar un fichero de imagen o de video para el fondo.
Cámara - Permite usar una cámara en vivo como fondo. Deejaysystem VJ2 preguntará por el número de cámara. En blanco ó 0 es la cámara por defecto, 1 es la segunda, etc.
Internet - Permite usar un stream de internet como Fondo. Deejaysystem VJ2 preguntará por la dirección completa del stream (mms://...).
Nota: Algunas direcciones acabadas en .ASX se refieren a un fichero de lista XML-ASX que contiene la dirección real del stream. Deejaysystem VJ2 necesita esta dirección real. No cargará directamente las listas ASX.
Desactivar - Oculta el fondo (lo deja en negro).
Extender a toda la pantalla - Estira la imagen de fondo para que ocupe toda la pantalla.
Brillo - Intensidad de la imagen de fondo.
Brillo en reproducción - Intensidad de la imagen cuando hay otro video en reproducción. 0 = ocultar fondo.
4.5 Control de video (Video)
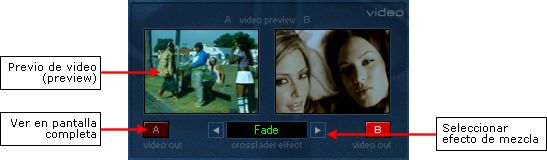
Ver funcionamiento
básico (Guía rápida)
| Elemento | Qué hace |
| Previo de video (preview) - Previo del video cargado, sin efectos. Click en la ventana equivale a los botones Video-Out para ver en pantalla completa. | |
| Ver en pantalla completa - Muestran el video en la pantalla completa, a la vista del público. Al mostrar ambos videos se mezclarán aplicando el efecto de mezcla actual, según la posición del crossfader. | |
| Efecto de mezcla - Efecto que se aplicará al mezclar dos videos. El crossfader determina la proporción de cada video que interviene en la mezcla. |
Nota: Para que el público pueda ver el video mezclado a pantalla completa debes tener conectada una pantalla o proyector en la salida secundaria de la tarjeta de vídeo. Más información
4.6 Reproducción automática (AutoMix)
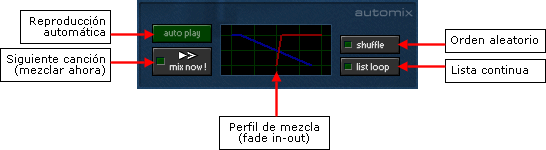
Ver funcionamiento
básico (Guía rápida)
| Elemento | Qué hace |
|
Reproducción automática - Las canciones de la lista se reproducen en secuencia automáticamente aplicando el perfil de mezcla actual. |
| Siguiente canción (Mix Now!) - Mezclar inmediatamente la siguiente canción de la lista con la actual. Se puede usar en cualquier situación, con o sin Auto Play. Se reproduce o carga una nueva canción según sea necesario. | |
| Orden aleatorio - Al cambiar de canción se escoge la siguiente de forma aleatoria, pero evitando repeticiones. | |
| Lista continua - La lista se reproduce en orden una y otra vez. De otra forma la reproducción se detiene tras la última canción. | |
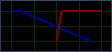 |
Perfil de la mezcla (fade in-out) - Se aplica en modo Auto-Play y al usar el botón Mix Now!. Click en el gráfico abre la configuración. Más información |
4.7 Búsqueda (Search) y base de datos
La tecla F3 abre la ventana de búsqueda:
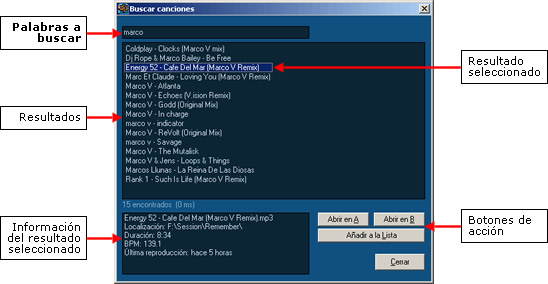
Ver funcionamiento básico
(Guía rápida)
Introduce una o varias palabras separadas por espacios (como en Google). Se buscan las coincidencias que contengan todas las palabras total o parcialmente en Título, Artista o Nombre de Fichero de la canción. Por ejemplo, buscando mix se devolverán las canciones con mix, mixed, remix, remixed, etc.
El sistema busca entre las canciones que el reproductor "conoce" (se han abierto alguna vez en la lista o en un reproductor).
Cómo añadir canciones a la base de datos: arrastra la carpeta con las canciones a la lista (PLAYLIST). El programa localizará las canciones y videos en esa carpeta y en todas las subcarpetas. Luego puedes limpiar la lista (CLEAR) y las canciones ya habrán quedado registradas en la base de datos. Se mostrarán en los resultados de las búsquedas.
| Elemento | Qué hace |
| Palabras a buscar | Escribe aquí las palabras a buscar, separadas por espacios. |
| Resultados | Los resultados de la búsqueda van apareciendo
aquí al mismo tiempo que escribes los términos. Puedes seleccionar una canción haciendo click con el ratón. Selección múltiple combinando con Ctrl y Mays. |
| Información de la canción | Datos de la canción seleccionada en los resultados.
Nota: Si aparece "Disponible: No" significa que la información de la canción está en la base de datos, pero el fichero fue movido o eliminado (o su medio -CD, DVD...- no está insertado). "Localización" indica la carpeta desde la que se cargó la última vez. |
| Abrir en A Abrir en B |
Carga la canción seleccionada en el reproductor correspondiente. |
| Añadir a la lista | Añade la canción o canciones seleccionadas a la lista de canciones. Se añaden al final de la lista. |
5. Configuración
La configuración se abre con click en el botón Settings... o Ctrl-O.
5.1 Opciones
(Settings... > Opciones)
General
Mostrar ayudas rápidas (hints) - Muestra los cuadros de ayuda al pasar el ratón por encima de las opciones.
Reproducir al abrir - Al abrir una canción el player comienza a reproducirla automáticamente.
Ir al primer beat al abrir - Busca el primer beat en el inicio de la canción. Si no lo encuentra se queda en la posición 0.
Comportamiento alternativo Play-CUE - Modo de funcionamiento Play / Cue / Search más parecido a los reproductores reales Denon, Numark, etc.
Cerrar de forma segura - Evita que se pueda cerrar el reproductor mientras alguna canción esté sonando.
Cambios de canción seguros - Evita que se pueda cambiar de canción en un player mientras éste reproduce otra (no incluye los ficheros arrastrados y soltados).
Soltar ficheros de forma segura - Evita que se puedan soltar ficheros en un player mientras éste reproduce.
Guardar estado del mezclador - Guarda el estado de los controles del mezclador (crossfader, volumen, monitor...) entre sesiones.
Guardar estado de los reproductores - Guarda el estado de los controles de los reproductores (pitch, botones de tiempo...) entre sesiones.
Guardar estado de la lista de canciones - Guarda el contenido de la lista y el estado de sus botones entre sesiones.
Pitch
Modo preciso (3 decimales) - Pone la resolución del pitch en 3 decimales. Tanto en los displays como en los ajustes se podrán utilizar incrementos de 0.001.
Invertir control Touch-Bend - Invierte la dirección arriba-abajo en el control Touch-Bend (cuadro oscuro junto al pitch).
Rango del deslizador del pitch - Rango máximo-minimo alcanzable por el valor del pitch. Las cantidades indican el porcentaje respecto a la velocidad original.
Visualización
Vu-meters activados - Indicadores de los niveles de sonido en el mezclador.
Picos en los vu-meters - Muestra la indicación de picos en los vu-meters.
Parpadeo del visor al final de la canción - El visor del tiempo parpadea cuando la duración restante de la canción es menor de 30 segundos (zona roja en la barra de progreso).
Ventana siempre visible - Hace que la ventana permanezca siempre por encima de las demás.
Mostrar valor del pitch bend - El display muestra las variaciones temporales (bend) que se realizan sobre el pitch (por ejemplo al utilizar los botones +/-).
Mostrar desplazamiento de búsqueda - El display muestra las variaciones sobre la posición que se realizan en modo de búsqueda (botones << >>).
Mostrar valores del volumen - El display muestra el valor efectivo del volumen al situar el ratón encima de un control de volumen. El valor efectivo es el que suena por la salida master.
- Porcentaje (%): El volumen se muestra en porcentaje respecto del volumen original (100%)
- Decibelios (dB): El volumen se muestra en decibelios respecto del volumen original (0 dB)
Mostrar canciones como Título - Artista - Las canciones se muestran como Título - Artista. Si no se activa se mostrarán como Artista - Título.
Language / Idioma
Change - Seleccionar otro idioma. Tiene efecto inmediato.
Restore - Restaurar el idioma original (Español / España). Requiere reiniciar el programa
5.2 Lista
(Settings... > Lista)
Mostrar avisos de lista no guardada - Pide confirmación al salir o cargar una nueva lista cuando la actual ha sido modificada y no está guardada.
Mostrar información de la canción ("hints") - Muestra información de cada canción de la lista al pasar el ratón por encima.
Permitir canciones duplicadas - Permite incluir en la lista la misma canción más de una vez.
Columnas
- BPMs: BPMs (Beats Por Minuto) promedio de la canción.
- Número de usos: Número de veces que la canción ha sido reproducida en sesión.
- Tiempo desde última reproducción: Tiempo transcurrido desde que la canción ha sido reproducida en sesión por última vez.
Una canción se considera reproducida en sesión cuando ha sonado de forma contínua (sin pausas ni cambios de posición) durante la mitad de su duración ó 3 minutos, lo que ocurra antes.Ocultar tiempo de última reproducción trancurridas (horas) - Oculta el valor de tiempo desde última reproducción para las canciones cuya última reproducción ha sido posterior al valor indicado (0 = mostrar siempre). Ésto permite saber rápidamente qué canciones no han sido utilizadas aún en la sesión actual.
Mezcla automática (modo Auto-Play)
El gráfico muestra el perfil de la mezcla automática en modo Auto-Play. Cada línea vertical representa 1 segundo de tiempo. Todos los tiempos son en segundos.
Tiempo de subida - Tiempo que tarda el volumen en pasar de 0 a 100% al principio de la canción (fade-in).
Tiempo de bajada - Tiempo que tarda el volumen en pasar de 100 a 0% al final de la canción (fade-out).
Mezcla / Pausa entre canciones - Tiempo en que las canciones están sonando al mismo tiempo. Si es negativo indica tiempo de silencio entre las canciones.
Valores originales - Restaura estos parámetros a sus valores por defecto.
5.3 Audio
(Settings... > Audio)
MASTER (salida principal) - Configuración de sonido para la salida principal (Master) de los reproductores. Esta salida se conecta a un amplificador o mesa de mezclas, y será lo que suene al público.
MONITOR (preescucha) - OPCIONAL - Salida de audio a la que se conectan los auriculares para preescucha (cueing). Sólo se configura cuando no se utiliza una mesa de mezclas externa.
Con el Monitor activado los botones "Monitor" de la mesa de mezclas mandan el canal correspondiente a la salida Monitor. La salida Master no se ve afectada (ésta depende sólo de volumen, ganancia y crossfader).
Master reproductor B separado - Permite configurar un dispositivo o ajuste de audio diferente en cada reproductor. Adecuado para usar una mesa de mezclas externa, en la que cada reproductor va a un canal independiente. Por defecto (desactivado) ambos reproductores utilizan la misma configuración.
Con esta opción activada el crossfader de la mesa de mezclas sólo afectará al video, no al audio.
Canal izquierdo / Ambos canales / Canal derecho - Canal de salida utilizado en la tarjeta o dispositivo de sonido.
Convertir stereo a mono - Mezclar los dos canales estéreo de la canción en un canal mono.
Ajustar velocidad con el master - Perrmite compensar las diferencias de velocidad y/o latencia que pueden darse entre distintas tarjetas de sonido.
- Offset - Indica en qué medida se adelanta o se retrasa la reproducción del monitor respecto la del master. El master siempre va a su velocidad; el monitor se adapta para compensar las diferencias de velocidad y/o latencia entre ambos. Más información para calibrar este ajuste.
5.4 Video
(Settings... > Video)
Opciones
Suavizar imagen - Aplica un filtro en las imagenes de video para suavizar los pixels y evitar el efecto "cuadriculado".
Limitar ratón al escritorio - Evita que el ratón se pueda mover fuera del escritorio durante la reproducción de video.
Usar superficies de video compatibles (lentas) - Muestra el video usando superficies de video compatibles. Son más lentas pero pueden solucionar problemas de reproducción con algunos drivers de video.
Ajustar tamaño de video para (rendimiento / calidad) - Ajusta el tamaño reproducción de los videos. A menor tamaño la imagen puede aparecer "cuadriculada".
Ajustar vista previa de video para (rendimiento / calidad) - Ajustar la relación calidad / rendimiento de los previos de video. Sólo afecta los previos, no a la salida de video Master.
Relación de aspecto (aspect-ratio)
Estas opciones determinan cómo adaptar la imagen de video a las dimensiones de la pantalla.
Automático - Procura mantener la mejor relación según tu configuración de pantalla.
Ignorar - Estira la imagen hasta abarcar toda la pantalla ignorando las proporciones.
Ajustar a borde interior (reducir) - Reduce la imagen para mostrarla entera manteniendo las proporciones. Puede añadir bandas negras en los bordes.
Ajustar a borde exterior (ampliar) - Amplía la imagen para llenar toda la pantalla manteniendo las proporciones. Parte de la imagen puede quedar fuera de los bordes.
Dimensiones pantalla de video Master
Automático - Determina las dimensiones a partir de la resolución de la pantalla Master. Por ejemplo, 1024 x 768 equivale a 4:3.
4 : 3 - Asume que la pantalla tiene una proporción de 4:3.
16 : 9 - Asume que la pantalla tiene proporciones 16:9 (panorámica).
Especificar - Permite indicar las proporciones de la pantalla Master. Puedes incluso medir la pantalla (ancho X alto) e indicar aquí las medidas.
Cómo configurar la salida de video a pantalla completa
5.5 Control
(Settings... > Control)
Dispositivos
Joystick - Habilita los controles basados en joystick (ejes, botones, pedales, POVs, ...)
Configurar joystick - Establecer parámetros del joystick
Visiosonic DAC-2 / Numark DMC-1 - Habilita los controladores Visiosonic DAC-2 y Numark DMC-1. Nota: activar cuando el controlador esté presente, o el programa tardará varios segundos en arrancar.
Emulador DAC-2 en pantalla - Muestra en pantalla el emulador de DAC-2 operable con el ratón, en lugar de usar el dispositivo real.
Visiosonic DAC-3 - Habilita el controlador Visiosonic DAC-3
Dispositivos MIDI - Habilita los controladores MIDI soportados. Más información
Editar - Muestra la ventana de configuración para los controles de entrada. Más información
Importar - Importar la configuración de controles desde fichero.
Exportar - Exportar la configuración de controles a fichero.
Por defecto - Reestablece la configuración "de fábrica" de los controles.
Opciones
Reproductores conmutados - Los controles configurados para el reproductor A actuarán sobre el reproductor A o B según el que esté activo (selección con teclas TAB, F9 y F10 por defecto). Nota: esta opción no tiene efecto en controladores externos dobles, con control simultáneo para A y B.
Controles cruzados - En modo conmutado, los controles configurados para el reproductor B actuarán sobre el reproductor no activo.
Desactivar controles al perder el foco - Desactiva los controles cuando la aplicación no está activa en Windows. Nota: los controles de teclado se desactivan siempre al perder el foco, y algunos controladores externos como la consola Hercules DJ están activos siempre.
5.6 Base de datos
(Settings... > Base de datos)
La base de datos se utiliza en las búsquedas (SEARCH) y para optimizar el rendimiento de la lista de reproducción (PLAYLIST). También guarda información para cada canción (ej. puntos CUE).
Fichero de base de datos: Ruta completa del fichero de base de datos.
Añadir canciones
Nota: Se añaden automáticamente a la base de datos todas las canciones nuevas que se cargan en un reproductor o en la lista de reproducción.
Añadir ficheros - Añade ficheros de canciones a la base de datos
Añadir carpeta - Examina la carpeta y subcarpetas indicadas añadiendo todos los ficheros compatibles a la base de datos
Importar otra base de datos - Lee los registros de otra base de datos Deejaysystem y añade los nuevos a la actual.
Limpiar base de datos
Eliminar todo - Reinicia completamente la base de datos
Eliminar registros inválidos - Limpia los registros con fichero no encontrado
Eliminar registros no usados en (dias) - Limpia los registros de canciones no reproducidas en los últimos días indicados
5.7 Avanzado
(Settings... > Avanzado)
Rendimiento / compatibilidad
Búffer en modo compatible - Utiliza un modo de funcionamiento más compatible (menos optimizado) para el buffer de reproducción. Normalmente esta opción puede dejarse desactivada.
Desactivar indexado (carga rápida) - Los ficheros mp3 se abren instantáneamente, pero el indicador de tiempo y el posicionamiento en la canción pueden no ser precisos. Sólo afecta a ficheros mp3.
Prioridad de la aplicación - Nivel de prioridad del proceso en el sistema. A más prioridad se evitan 'saltos' en el sonido. La prioridad máxima puede degradar el rendimiento del resto del sistema.
Efectos en tiempo real
Ganancia (amplificación) - Permite establecer el volumen de la canción por encima de su volumen original (hasta +12 dB o 400%).
Control de pitch exacto - Garantiza exactitud total en el ajuste del pitch, sin depender de DirectX o del driver de la tarjeta de sonido.
Contador de BPMs - Permite mostrar el valor de BPM (Beats Por Minuto) en la pantalla (botón "B).
Posicionamiento (cueing)
Duración del loop de posición - Tiempo que dura el loop durante el posicionamiento o modo búsqueda (botones << >>).
Fichero de registro (log)
Activar - Graba un fichero de texto (.log) con el historial de los ficheros reproducidos. Tambien se guarda información de funcionamiento y localización de errores. El fichero se llama Deejaysystem (modelo).log y se guarda en la subcarpeta Data, dentro de la carpeta en que se ha instalado el programa.
Grabar registro detallado - El fichero guarda un registro de todas las operaciones internas del programa. Se usa para resolución de problemas.
Ver - Abre el fichero de registro actual en el Bloc de Notas.
Limpiar - Borra el fichero de registro actual.
5.8 Opciones de línea de comandos
Estas opciones se pueden indicar en las propiedades del acceso directo a Deejaysystem VJ2.
Opciones de ventana
| Opción | Qué hace |
| /x <valor> /y <valor> |
Establece la posición de la ventana de Deejaysystem. Por defecto la ventana se abre centrada en la pantalla. |
| /nomove | Evita que la ventana se pueda mover de su posición inicial. |
| /nowindowcontrols | Oculta los botones minimizar y cerrar. La aplicación sí se podrá cerrar o minimizar usando las opciones del menú en la barra de tareas. También se puede cerrar con ALT-F4 o apagando el equipo. |
Opciones para cargar ficheros
| Opción | Qué hace |
| /opena <fichero> /openb <fichero> |
Abre el fichero dado en el reprodutor correspondiente.
Debe indicarse la ruta completa, el nombre del fichero y su extensión.
Usar comillas si el nombre o ruta contienen espacios. Ejemplo: /opena "E:\My Music\Song 1.mp3" |
| /addlist <object> | Añade el objeto dado a la lista de canciones. El objeto puede ser un fichero, una carpeta o un fichero de lista guardada. Se pueden usar múltiples opciones /addlist para añadir varios objetos. |
| /autoplay | Activa el modo de reproducción automática al abrir el programa. Si hay canciones en la lista (o se han añadido con /addlist) se comenzarán a reproducir inmediatamente. |
Opciones de configuración de audio
| Opción | Qué hace |
| /audiomaster <device>[channel] | Indica la tarjeta de sonido y opcionalmente el canal
que se usará para reproducir la salida de audio Master. Ejemplos: /audiomaster 1L (tarjeta 1, canal izquierdo) /audiomaster 2 (tarjeta 2, ambos canales en estéreo) |
| /audiomasterb <device>[channel] | Tarjeta de sonido y canal para el reproductor B. Si se indica esta opción entonces la opción anterior (/audiomaster) tendrá efecto sólo en el reproductor A. |
| /audiomonitor <device>[channel] | Tarjeta de sonido y canal para salida monitor. |
Opciones de configuración de video
| Opción | Qué hace |
| /mastervideodevice <device> | Establece la pantalla que se usará para la
salida de video a pantalla completa: -1 Desactiva la salida a pantalla completa. Sólo se mostrarán las ventanas con los previos. 0 Utilizar la misma pantalla que la ventana del programa. El botón FULL SCR o Alt-Enter activan el modo de pantalla completa. 1 Usar la primera pantalla secundaria (por defecto) n Usar la n-ésima pantalla secundaria. |
Opciones avanzadas / experimentales
| Opción | Qué hace |
| /datafolder <path> | Indica la ruta para los ficheros del programa (base de datos, fichero log...). Por defecto se ponen en C:\ProgramData\Deejaysystem |
| /allowallcodecs | Autoriza a Deejaysystem a usar cualquiera de los codecs disponibles en Windows. Por defecto (desactivado) el programa ignora los codecs indicados en el fichero Plugins\vid_codecs.txt |
| /coinitializemulti | Usa el modo multitarea de Deejaysystem VJ2 3.0. Puede mejorar el rendimiento, pero también puede causar problemas en las funciones relacionadas con el manejo de ficheros en Windows (arrastrar y soltar ficheros, ventana de abrir fichero...). |
5.9 PASO A PASO: Configuración de la salida de video a pantalla completa
Deejaysystem VJ2 puede mostrar la salida de video mezclada (Video Out) en una segunda pantalla o proyector conectada al equipo. Esta pantalla debe estar configurada como Escritorio Extendido.

Dos modos de configurar la segunda pantalla:
Configuración automática
- Conecta la segunda pantalla a la salida secundaria de la tarjeta de video.
- Desactiva las características multisalida propias de la tarjeta de video como "Clonar escritorio", "Escritorios múltiples", etc.
- Arranca Deejaysystem VJ2. El programa al iniciarse detectará automáticamente la pantalla secundaria y ofrecerá la opción de activarla. Contesta "Sí".
La pantalla secundaria mostrará lo mismo que se vea en el panel VIDEO OUT del programa. Si no lo hace, posiblemente necesites configurar la pantalla manualmente.
Configuración manual
- Asegúrate de que la segunda pantalla está conectada
correctamente al equipo, y está enchufada y encendida. La segunda
pantalla puede ser:
- Un monitor conectado a la salida HDMI/DVI/VGA secundaria (en tarjetas gráficas con doble salida).
- Un proyector o TV conectado a la salida de TV de la tarjeta gráfica
(salida RCA de Vídeo Compuesto ó conector S-Video).
- Cierra todas las ventanas y programas.
- Abre Inicio > Panel de Control > Pantalla.
- Selecciona la sección "Configuración".
Aparece una representación de las pantallas disponibles numeradas (1, 2, ...). La pantalla 2 se mostrará como desactivada.
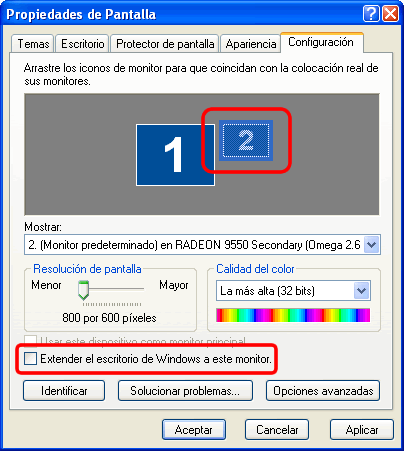
- Haz click en la pantalla marcada como "2". y activa la opción Extender el escritorio de Windows a este monitor.
- Click en Aplicar.
En este momento la pantalla secundaria deberá mostrar el escritorio de Windows, y deberías poder mover el ratón de una pantalla a otra. En caso contrario revisa las conexiones, la configuración de la propia pantalla y prueba de nuevo.
Nota: Para ajustar las opciones avanzadas de la pantalla secundaria (resolución, frecuencia de refresco, etc.) haz click en la pantalla "2" y luego en en Opciones Avanzadas. Es importante que ambas pantallas estén configuradas a la misma frecuencia de refresco.
- Haz click en Aceptar cuando veas el escritorio en la pantalla secundaria y puedas mover el ratón entre una pantalla y otra.
- Abre el programa. Ahora detectará automáticamente el escritorio extendido y lo utilizará como salida de vídeo a pantala completa.
5.10 PASO A PASO: Configuración de los controles hardware
El diálogo de configuración de controles se abre en Settings... > Control > Editar
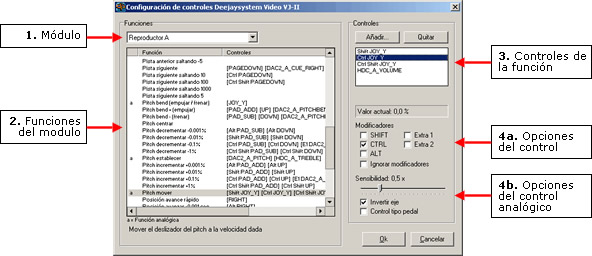
Cómo hacer que una función responda a una tecla determinada
- Selecciona el módulo al que pertenece la función (reproductor, mezclador...)
- Selecciona la función a la que quieres asignar la tecla. Aparecerá la lista de teclas actualmente asignadas a esa función.
- Click en Añadir...
- Pulsa la tecla que quieras asignar a la función. Quedará
añadida a la lista.
Si quieres asignar una combinación de teclas en lugar de la tecla sola (ej. CTRL-A) selecciona los modificadores abajo. La función se activará sólo cuando se cumpla la combinación exacta de modificadores. Por ejemplo, marcando CTRL con la tecla A la función se activará al pulsar exactamente CTRL-A, pero no al pulsar CTRL-MAYS-A.
Si quieres que la función se active siempre independientemente del estado de los modificadores, activa la casilla Ignorar modificadores.
Notas:
- Si hay varias teclas teclas asignadas a la misma función, ésta se activará cuando se pulse cualquiera de ellas.
- Si la tecla o combinación de teclas ya está asignada a otra función se marcará con asterisco (*) en la lista de teclas. Debajo indicará a qué otra función está asignada esa tecla.
Cómo des-asignar una tecla de una función
- Selecciona el módulo al que pertenece la función (reproductor, mezclador...)
- Selecciona la función a la que quieres asignar la tecla. Aparecerá la lista de teclas actualmente asignadas a esa función.
- Selecciona la tecla que quieras des-asignar
- Click en Quitar.
Cómo hacer que una tecla controle varias funciones a la vez
Sigue las instrucciones anteriores para añadir la misma tecla a dos funciones diferentes. Ignora el asterisco (*) que se mostrará al asignarla por segunda vez.
Al pulsar la tecla se activarán las dos funciones a la vez.
Ejemplo: puedes asignar una misma tecla al PLAY de ambos reproductores. De esta forma, si ambos están en pausa al pulsar la tecla comenzarán a reproducir a la vez. Si uno está en pausa y el otro reproduciendo, entonces al pulsar la tecla el que reproduce se pausará y el otro empezará a reproducir al mismo tiempo. Nota: La opción Settings... > Control > Controles Cruzados debe estar activada para que funcione este ejemplo concreto.
Cómo ajustar la sensibilidad del joystick, jog-wheel, etc.
- Selecciona el módulo al que pertenece la función (reproductor, mezclador...)
- Selecciona la función analógica a la que está asignado el control. Las funciones analógicas se marcan con una "a" en la primera columna. Aparecerá la lista de controles analógicos asignados a esa función.
- Selecciona el control de la lista de controles.
Por ejemplo, para ajustar la sensibilidad del joystick en el Pitch Bend, tendrás que seleccionar primero la función Pitch Bend y luego el control JOY_Y.
- Ajusta el deslizador Sensibilidad al valor que quieras. 0,5x
reduce la sensibilidad a la mitad, 1,0x es la normal y 2,0x la duplica.
Puedes mover el control en cualquier momento y ver en Valor Actual los valores que toma según cada sensibilidad.
Notas:
- Control analógico es el que proporciona un rango de valores, por ejemplo un eje del joystick, un pedal o un botón con sensibilidad de presión.
- Las funciones analógicas (marcadas con "a" en la lista de funciones) sólo admiten controles analógicos. Todas las funciones analógicas tienen equivalentes digitales a las que se pueden asignar teclas y botones normales.
- Un joystick normal se muestra como dos ejes analógicos, JOY_X y JOY_Y, que se asignan a funciones diferentes. Puedes cambiar la sensibilidad independientemente en cada eje según tus necesidades para cada función. Por defecto JOY_X está asignado a Posición Mover y JOY_Y a Pitch Bend.
Cómo configurar Ctrl/Mays/Alt para dar diferentes sensibilidades a un mismo control
Sólo valido para controles analógicos asignados a funciones analógicas: ejes del joystick, ruedas, jog-wheels...
Un mismo control analógico se puede asignar varias veces a la misma función analógica indicando diferentes combinaciones con los modificadores Ctrl/Alt/Mays en cada asignación. Cada combinación quedará añadida en la lista de controles de la función. Haciendo click en cada combinación se puede ajustar su sensibilidad independientemente de las demás.
De esta forma, al utilizar el control analógico su "influencia" sobre la función analógica dependerá de la combinación de modificadores Ctrl/Alt/Mays que se esté aplicando.
Ejemplo: El eje Y del joystick está asignado por defecto a la función Pitch Mover. En la lista de controles de Pitch Mover se puede ver a JOY_Y varias veces, cada una con una combinación distinta de Ctrl/Mays. Haciendo click en cada combinación se puede ver la sensibilidad, que es diferente en cada caso.
Así, se puede usar el joystick combinado con Ctrl/Shift para mover el pitch a diferentes velocidades.
Cómo ajustar la zona nula del joystick
- Abre Settings... > Control
- Click en Configurar joystick.
- Ajusta el deslizador al porcentaje de zona nula deseado.
- Click Ok.
5.11 PASO A PASO: Calibración del "offset" entre las tarjetas de sonido Master y Monitor
Este ajuste suele ser necesario cuando se utilizan tarjetas de sonido diferentes para Master y Monitor. Dado que diferentes tarjetas tienen casi siempre diferentes latencias, es posible que lo que suene en el Monitor no esté perfectamente sincronizado con lo que está saliendo por el Master.
Tras la calibración el programa compensará automáticamente las diferentes latencias de las tarjetas, asegurando una perfecta sincronización entre el Master y el Monitor.
- Configura las salidas Master - Monitor en Deejaysystem para que cada
salida use su tarjeta. Activa la opción "Ajustar velocidad
con el Master". Más información (configuración
de audio)
- Ajusta los cables, conexiones, etc. para poder oir ambas salidas (Master
y Monitor) a la vez sin cambiar la configuración de audio. Posibles
formas de hacerlo:
- Con una mesa de mezclas externa (sólo es necesaria para la calibración): conectar cada tarjeta a una entrada normal.
- Con un amplificador: conectar un canal de cada tarjeta a la entrada.
Ejemplo:
- Tarjeta 1 salida L -> Amplificador entrada L
- Tarjeta 2 salida L -> Amplificador entrada R
- Carga una canción en uno de los reproductores, activa su botón
Monitor y ponla en PLAY.
Todas las ruedas y barras de volumen en Deejaysystem deben estar en su posición original. Si usas una mesa de mezclas externa los canales utilizados deben estar al mismo nivel.
- Abre la configuración de audio y mueve la barra "Offset"
hasta que notes que el sonido esté lo más sincronizado
posible. Usa las teclas izquierda-derecha para realizar un ajuste más
fino:
- Si usas una mesa de mezclas la sincronización será óptima cuando el sonido se anule (pierda volumen) casi completamente.
- Si usas los canales L-R de un amplificador es necesario situarse
justo en medio de los altavoces para escuchar el sonido. Se produce
una sensación curiosa de "acople" en el valor óptimo
de offset.
- Una vez obtenido el mejor valor restablecer las conexiones, cables, etc. a su configuración definitiva.
Desde este momento es posible mezclar con la certeza de que lo que suena en el monitor está perfectamente sincronizado con lo que se oye en la salida.
Nota: Debido a las diferentes latencias puede producirse una ligera falta de sincronización del Monitor en el momento en que se pulsa PLAY. En ese caso el sonido se sincronizará completamente tras 1 ó 2 segundos de reproducción.