 |
|
|||||||||||
Section I - Guide de l'utilisateur
1. Description
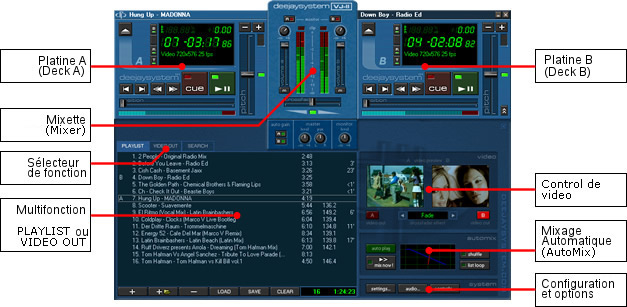
Lecteur (Deck) - Chacun des lecteurs peut ouvrir et contrôler une piste vidéo séparée. Faites-y glisser des fichiers pour les ouvrir. Plus d'informations…
Mixette (Mixer) - Simule une table de mixage physique. Pour utiliser une table de mixage externe, laissez les contrôles dans leur positions d'origines. Plus d'informations…
Sélecteur de fonction - Sélectionner la fonction que vous voulez utiliser :
- Liste des chansons (PLAYLIST) : faites-y glisser des fichiers iu des dossiers pour les ajouter. Les boutons permettent des actions supplémentaires. Plus d'informations…
- Prévisualisation de la sortie vidéo Master (VIDEO OUT) : Prévisualisation de la sortie vidéo Master telle qu'elle est diffusée ej plein écran au public. Les boutons permettent des actions vidéo supplémentaires. Plus d'informations…
- Recherche (SEARCH) : permet de localiser les chansons plus rapidement en utilisant une base de données interne. Plus d'informations…
Contrôle vidéo (Video) - Affiche les vidéos chargées sur chaque lecteur. Permet d'indiquer les vidéos à envoyer sur la sortie Master et a l'effet par le crossfader. Plus d'informations…
Mix automatique (AutoMix) - Enchaine automatiquement les chansons présentes dans la playlist. Avec la fonction « Mix Now ! » vous pouvez changer de chanson immédiatement. Plus d'informations…
Configuration et options (System) - Accès à la fenêtre de configuration. Plus d'informations…
1.2 Configuration rapide de l'audio et de la vidéo
Comment utiliser une table de mixage externe
- Onglet «Audio…»
- Master (sortie principale) : Sélectionnez une sortie dans la liste.
- Sortie générale platine B séparée : activée. Sélectionnez une autre sortie dans la liste.
- Pré-écoute (Cueing) : désactivée.
- Laissez « 2 canaux » sélectionné et « Convertion stéréo vers mono » désactivé.
- Appuyez sur Ok.
Laissez les contrôles à leurs positions originales (volume, gain et crossfader centrés) afin de conserver un son 100% « plat », non modifié. - Connectez la sortie audio de chaque dispositf à l'une des entrées indépendente de la table de mixage.
Vous pouvez maintenant utiliser Deejaysystem pour lire et mixer, avec toutes les foncionalités offertes (pré-écoute, équalizer, effets…)
Note : Si vous n'avez qu'une seule carte son : indiquez la même dans les deux sélecteurs, sélectionnez « Canal droit » pour l'un et « Canal gauche » pour l'autre puis cochez « Convertir stéréo vers mono ». Il sera peut-être nécessaire d'utiliser un adaptateur pour convertir la sortie stéréo en sorties mono.
Note 2 :Dans cette configuration, le crossfader ne fonctionne que pour le mix vidéo.
Comment pré-écouter avec une table de mixage externe
- Onglet «Audio…»
- Master (sortie principale) : Sélectionnez une sortie dans la liste. C'est celle que vous allez connecter à l'ampli ou à la sortie principale.
- Sortie générale platine B séparée : désactivé.
- Pré-écoute (Cueing) : activé. Sélectionnez une autre sortie dans la liste. C'est celle que vous allez connecter au casque de pré-écoute.
- Laissez « 2 canaux » sélectionné et « Convertion stéréo vers mono» désactivé.
Note : Si vous n'avez qu'une seule carte son : indiquez la même dans les deux sélecteurs, sélectionnez « Canal droit » dans l'un et « Canal gauche » dans l'autre puis cochez « Convertir stéréo vers mono ». Il sera peut-être nécessaire d'utiliser un adaptateur pour convertir la sortie stéréo en sorties mono.
Note 2 : Les boutons « Monitoring » de la mixette sélectionnent le canal correspondent comme source du Monitor. La sortie Master n'est pas affectée (elle ne dépends que du volume, du gain et du crossfader). Plus d'informations…
Comment configurer la sortie vidéo Master en mode plein-écran
- Connecter le seconde écrans à la seconde sortie vidéo.
- Désactiver la fonction vidéo écrans multiples « Cloner le Bureau ».
- Lancez Deejaysystem VJ2. Le programme va détecter automatiquement le second affichage et proposer de l'activer. Répondez « Ok ».
Note : Il est possible d'activer l'affichage secondaire manuellement dans Windows et de configurer des options particuklières (ex. : résolution, fréquence de rafraiochissement…) depuis le Panneau de contrôle. La sortie secondaire doit alors être configurée pour étendre le bureau.
Comment rendre le programme compatible avec les formats vidéo les plus communs
Téléchargez et installez K-Lite Codec Pack Deejaysystem Edition disponible ici. Suivez attentivement les instructions durant l'installation.
Ce paquetage installe un ensemble de codecs compatibles avec les formats vidéo les plus courrants. Codec est l'abréviation de compresseur-décompresseur. Chaque format vidéo a besoin de son propre codec pour pouvoir être lu.
2. Guide rapide
2.1 Comment charger et lire des vidéo
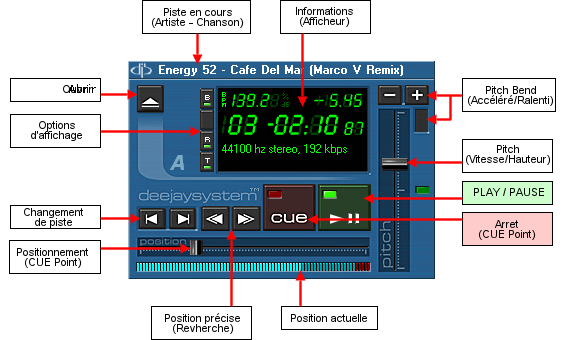
Voir fonctions détaillées (Références)
Comment charger des chansons et des vidéos
- Utilisez la souris pour glisser et déposer un fichier sur le lecteur que vous désirez utiliser. Vous pouvez lzs déposer depuis la liste ou depuis l'explorateur.
- Utilisez le bouton Ouvrir et choisissez lz fichier à charger.
- Utilisez l'un des boutons changer de piste pour charger respectivement la piste précédente/suivante de la playliste (Des chansons doivent être présente dans la liste). L'ordre de chargement dépends de l'option aléatoire (Shuffle) et du bouclage (List Loop) du module Automix.
Comment lire une chanson
- Bouton PLAY/PAUSE - Lecture et pause de la chanson.
- Bouton CUE - En lecture : stoppe la chanson et retourne au CUE-point. En pause : positionne un CUE-point à la position actuelle.
Un CUE-point est un maqueur de position défini lors de l'appuis sur le bouton CUE ou lors du déplacement de la barre de positionnement. Il sert de «Référence» ou de «point de départ» à la reprise de lecture. Vous pouvez enregistrer jusqu'à 10 CUE-points par chanson. Plus d'informations…
Comment se positionner dans une chanson
- Barre de positionnement - Positionne approximativement dans la chanson.
La position du curseur indique grosso modo la position du CUE-point. Le graphique en dessous indique la position en cours de lecture. La partie rouge en final représente les 30 dernières secondes.
- Les boutons de positionnement précis (Recherche) - Positionnent précisément dans la chanson.
Lors de l'appuis sur l'un de ces boutons vous entendez un fragment de la chanson de manière répétitive.(c'est ce qu'on appelle «cueing» ou «mode recherche»). appuyez sur CUE pour arrêter et préparer la lecture à partir de ce point o PLAY pour reprendre la lecture.
Comment ajuster la vélocité/Hauteur (Pitch) de lecture
- Barre de Pitch (Hauteur/vitesse) - Ajuste la vitesse de la chanson (en changeant sa hauteur) de façon approximative.
Au centre (LED verte) la chanson est lue à sa vitesse normale (Pitch 0). Pour modifier le Pitch avec précision appuyez sur Control et/ou MAJ en même temps que les boutons Pitch Bend.
- Bouton Pitch Bend (accélérer / freiner) - Accélère ou ralenti temporairement la chanson tant qu'il reste appuyé. Lorsqu'il est relaché la chanson revient à sa vitesse initiale.
Equivalent à l'accélération ou le ralentissement d'un vinyl par le DJ. A combiner avec Control et/ou MAJ pour modifier le Pitch de façon plus précise.
2.2 Comment mixer des chansons
Utilisez les contrôles de la mixette pour pré-écouter le mix audio entre les deux lecteurs :
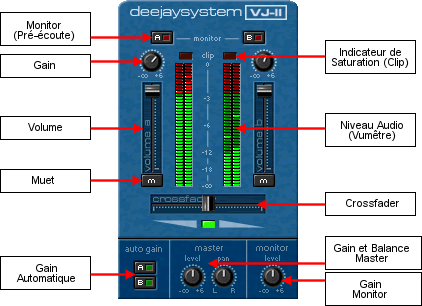
Voir les fonctions détaillées… (Références)
Note : si vous utilisez une table de mixage externe, il n'est pas nécessaire d'utiliser la mixette du programme. Laissez tous les contrôles dans leur position d'origine et laissez le volume sans modification. Plus d'informations
- Gain - Gain ou amplification général du son, entre 0 et 200%. Un double-clic centre la valeur (100%).
- Volume - Volume de la sortie Master, entre silence et la valaur du gain.
- Crossfader - Distribue la sortie audio Master entre les deux lecteurs. Au centre (LED verte allumée) les deux volumes sont à 100%.
- Boutons monitor A et B - Activent ou désactivent la pré-écoute du lecteur associé. N'ont d'effet que sur la sortie audio « Monitoring » et uniquement si la configuration en spécifie une (pas de table de mixage externe) Plus d'informations…
- Boutons auto-gain - Activent ou désactivent le gain automatique. Lorsqu'il sont activés, le programme ajuste automatiquement le gain en fonction du volume de la chanson.
2.3 Comment mixer des vidéos
Utilisez les contrôles du module Vidéo pour envoyer les images vers la sortie plein-écran et sélectionner les effetc. Les deux vidéos sont mélangées en utilisant le crossfader de la mixette.
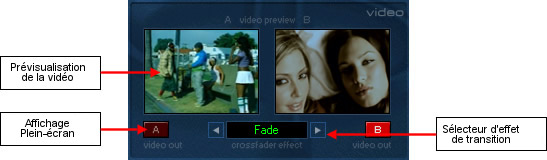
Voir les fonctions détaillées (Références)
Note : si vous utilisez une table de mixage externe le crossfader de Deejaysystem n'aura d'effet que sur la vidéo, sans modifier l'audio. Plus d'informations…
Note 2 : Pour que le publique puisse voir la vidéo mixée en plein écran vous devez connecter un écran ou un projecteur sur la sortie secondaire de la carte vidéo. Plus d'informations…
2.4 Comment afficher un fond, un logo (« marque ») ou un texte
La section VIDEO OUT affiche ce que le public vois en plein écran. Les boutons du bas offrent des fonctionalités additionnelles.
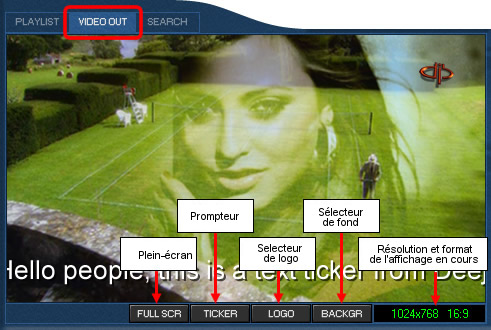
Voir les fonctions détaillées… (Références)
- Plein-écran (FULL SCR) - Active le mode plein écran lors de l'utilisation avec un écran unique ou de multiples instances.
Note : Avec de multiples instances FULL SCR affiche la sortie vidéo de l'instance choisie. Plus d'informations….
- Prompteur (TICKER) - Affiche un texte au public. Vous pouvez choisir entre un texte statique ou un texte défilant, la fonte, la taille et la couleur.
- Logo ou « Marque » (LOGO) - Affiche un logo (« Marque ») en surimpression sur la sortie vidéo actual. Vous pouvez choisir sa position, sa taille et sa transparence.
- Fond (BACKGR) - Sélectionne un fond visible lorsqu'il n'y a pas de vidéo en lecture. Les opcions permettent d'étendre le fond à la totalité de l'écran et de choisir son intensité (luminosité).
Note : Logo et Fond peuvent être des images statiques (canal alpha supporté), des vidéos, des caméra en direct ou des flux internet (streams). Les vidéos ne produisent aucun son.
2.5 Comment utiliser une caméra vidéo en direct
La caméra doit être connectée et les pilotes installés avant d'ouvrir Deejaysystem VJ2. Les caméras supportées sont celles connectées par firewire (1394), les webcams USB et les cartes de capture vidéo.
- Cliquez sur VIDEO OUT.
- Si sous voulez que l'image de la caméra soit visible à tout momment,sélectionnez LOGO. Si vous voulez que la caméra ne soit visible que lorsqu'il n'y a aucune vidéo en lecture, sélectionnez BACKGR.
- Dans la boite de dialogue clicquez sur Caméra
- Pour la demande de numéro de caméra, si vous n'en avez qu'une laissez vide. Si vous en avez plusieur, répondez 0 pour la première, 1 pour la seconde et ainsi de suite.
- La caméra commence à fonctionner immédiatement. Ajustez les options selon vos besoins (position, transparence, luminosité).
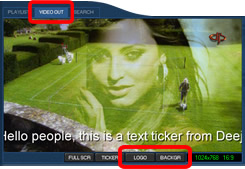
Vous pouvez utiliser deux caméras différentes, une en tant que logo et une autre en tant que fond. Il n'est pas posible d'utiliser la même caméra pour les deux options simultanément.
2.6 Comment créer des listes de chansons ou de vidéos
Dans la PLAYLIST vous pouvez organiser vos chansons ou vidéos pour la session.
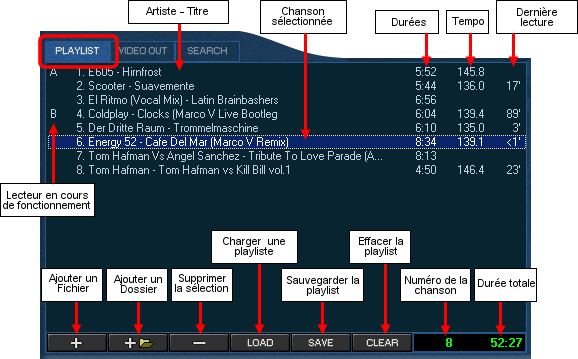
Voir les fonctions détaillées (Références)
- Ajouter des chansons / Ajouter des dossiers - Ouvre un dialogue « Ouvrir » permettant de sélectionner le dossier ou les chansons à ajouter. Elles seront ajoutées en fin de liste. L'ajout de dossier ajoute aussi les chansons des sous-dossiers.
Note : Vous pouvez ajouter des chansons et des dossiers en les déposant depuis l'exploreur de Windows.
- Supprimer la sélection - Supprime de la liste les chansons sélectionnées. Les fichiers ne sont JAMAIS supprimés du disque.
- Charger une liste (LOAD) - Charge une liste sauvegardée sur disque. La liste a du être sauvegardée auparavant grace au bouton SAVE.
- Sauvegarder la liste (SAVE) - Sauvegarde la liste en cours dans un fichier sur disque. La liste pourra être rechargée ultérieurement grace au bouton LOAD.
- Effacer la liste (CLEAR) - Vide la playlist.
- Sélectionner des chansons dans la liste - Choisissez une chanson en cliquant dessus avec la souris. Vous pouvez en sélectionner plusieurs en utilisant les touches Control ou MAJ.
- Déplacer des chansons dans la liste - Sélectionnez les chansons et faites les glisser avec la souris vers la nouvelle position.
2.7 Comment trouver les chansons
Cliquez sur le bouton SEARCH ou appuyez sur la touche F3 pour ouvrir la fenêtre de recherche.
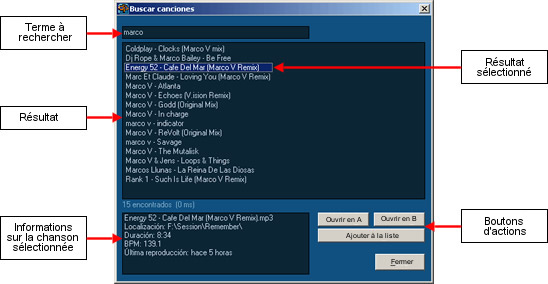
Voir les fonctions détaillées… (Référence)
- Saisissez vosmots clés séparés par des espaces.
Le résultat apparait en même temps que la frappe. La recherche est effectuée dans le titre, le nom de l'artiste et le nom du fichier. - Sélectionnez un ou plusieurs morceaux parmis les résultats. Cliquez sur le bouton d'action désiré (Ouvrir en A ou en B, ajouter à la liste).
Les recherches sont effectuées dans la base de données interne à Deejaysystem. Cette base de données est vide à l'installation du logiciel et se remplie automatiquement avec les chansons chargées dans les lecteurs et dans la playlist. Il est aussi possible d'en ajouter et d'en supprimer. Plus d'informations…
2.8 Comment lire et mixer en automatique
Utiliser les contrôles du module AutoMix pour laisser Deejaysystem lire et mixer automatiquement.
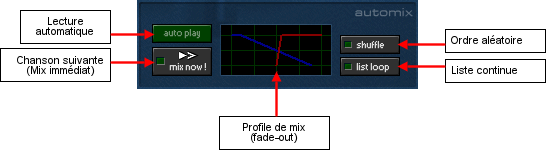
Voir les fonctions détaillées… (Références)
- Créer une liste de chansons. Plus d'informations…
- Activer le bouton AUTOPLAY.
Vous pouvez aussi activer les options Shuffle (ordre aléatoire) ou List Loop (relecture de la liste une fois la fin atteinte). - Cliquer sur le bouton Mix Now!
Charger la première chanson et commencer à la lire immédiatement.
Le programme mixe automatiquement la fin de chaque chanson avec le début de la suivante selon le Profil de Mixe (éditable par un clic sur le graphique). Vous pouvez utiliser Mix Now! pour forcer le mixe à tout momment.
Si vous avez besoin de lire une chanson particulière, vous pouvez la glisser ou l'ouvrir dans le lecteur à l'arret.
3. Conseils et astuces
3.1 Comment mixer plus de deux vidéos ou utiliser plus de deux caméras à la fois
Vous pouvez ouvrir autant de Deejaysystem VJ2 que vous voulez à la fois. Double-cliquez sur l'icône du programme autant de fois que d'instances à ouvrir. Dans chacunes des instances, vous pouvez charger deux vidéos et utiliser deux caméras différentes.
Comment charger et lire des chansons ou des vidéos
Comment utiliser une caméra vidéo en direct
Même si vous avez plusieurs Deejaysystem VJ2 un seul à la fois peut afficher la sortie vidéo en plein écran. Vous pouvez sélectionner l'instance de laquelle vous souhaitez afficher la sortie en cliquant sur le bouton FULL SCR (section VIDEO OUT).
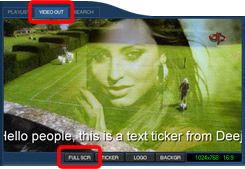
Note :Si vous avez plus de deux écrans, vous pouvez configurer chaque Deejaysystem VJ2 pour utiliser l'écran que vous voulez. Pour ce faire, vous devez créer deux (ou plus) raccourcis de programmes et configurer chacun pour utiliser un écran différent. L'écran utilisé est indiqué dans les options de la ligne de commande.
3.2 Comment appliquer des filtres et effets spéciaux aux vidéos
Deejaysystem VJ2 est compatible avec les codecs gratuits ffdshow et LAV. Ils permettent le décodage de divers types de vidéo avec des effets spéciaux en temps réel. Notre paquet de codecs K-Lite Codec Pack Deejaysystem Edition permet d'installer et utiliser ffdshow ou LAV facilement.
N.D.T. : (ou pas…)
- Téléchargez K-Lite Codec Pack Deejaysystem Edition et installez-les. Suivez attentivement les instructions durant l'installation (désinstaler les autres packs de codecs, etc).
- Ouvrez Deejaysystem VJ2 (inutile de redémarrer) et chargez une vidéo. Une fois chargée vous devriez voir apparaitre deux nouvelles icônes da la barre d'outils (l'image montre celles par défaut de ffdshow) :
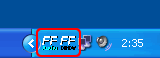
- Une icône pour le décodeur audio et une autre pour le décodeur vidéo. En double-cliquant sur l'icône du décodeur vidéo vous avez accès à la liste de tous les effets disponibles, ainsi que leurs options. Il est possible d'activer ou de désactiver les effets et d'ajuster les paramêtres à tout momment. Le décodeur audio offre également les mêmes possibilités.
Effets vidéos :Découpage, désentrelacement, post-traitement, niveaux, flous & réduction de bruit, colorimétrie, bruit, superposition d'image, visualisations…
Effets audio : Décodeur Dolby, normaliseur de volume normalizer, équalizer, filtre FIR, réduction de bruit, Winamp 2 DSP, Freeverb, Délais…
Notes :
- Si la vidéo est en pause, les effets ne seront visibles qu'après l'appuis sur PLAY.
- Si vous avez chargé deux vidéos chacune d'elles possède ses propres icônes. Vous pouvez leur affecter des effets différents.
- Les effets vidéo peuvent être très gourmands en puissance CPU, désactivez les effets si vos vidéos ralentissent ou coupent.
(N.D.T. : …et que le CPU est surchargé, sinon, c'est un autre problème… du à la conception du logiciel) - K-Lite Codec Pack Deejaysystem Edition est un pack contenant les codecs pour les formats audio et vidéo les plus courrants. Ils permettent de lire ces formats dans Deejaysystem Video VJ2. Le paquetage s'installe et se désinstalle proprement, sans rien laisser dans le système.
(N.D.T. : …contrairement à la version « portable » du logiciel qui, elle, laisse des traces dans le registre)
3.3 Comment simuler l'effet d'arret d'un vinyl
- Ouvrir Réglages… > Options. Configurer la Gamme du potentiomètre de pitch sur 100%. Ok.
- Déplacez le Pitch lentement de sa position actuelle vers l'extremité supérieure. La vitesse sera réduite progressivement jusqu'à l'arret complet.
3.4 Comment organiser les chansons : listes multiple listes pour différents styles
Normalement, les chansons sont situées dans différents dossiers sur le disque dur. Une organisation plus pertinante à la diffusion est de créer différentes listes dans le programme et de les sauvegarder (bouton SAVE) sous un nom descriptif.
Par exemple, vous pouvez créer une liste nommée « Trance.m3u » et une autre « Techno.m3u » contenant les chansons de chaque style. Vous pouvez inclure les chansons dans un ordre spécifique dans la liste pour différentes sessions.
Il est recommendé de conserver les listes sauvegardées dans le même dossier (par exemple « Mes Documents\Mes listes »). Vous pouvez ainsi récupérer vos listes à tout momment quand vous le désirez, et avoir sous la main es chansons de tout styles déjà préparées.
3.5 Comment utiliser un gestionnaire de média externe (iTunes, etc)
Deejaysystem accepte les fichiers déposés depuis n'importe quelle application permettant le glisser de fichiers. Ceci inclue la majorité des applications de médiathèques, comme iTunes, MP3 Collector, etc. Vous pouvez utiliser toutes ces applications en même temps que Deejaysystem :
- Ouvrir Deejaysystem. La touche F12 permet de montrer/cacher la partie inférieure ne laissant que la mixette et les lecteurs.
- Ouvrir un gestionnaire de médias. Arrangez les fenêtre de manière à voir les deux à la fois.
- Utilisez votre gestionnaire pour localiser les chansons à lire. Faites-les glisser à la souris vers le lecteur A ou B de Deejaysystem.
Note : Certains anciens fichiers de iTunes utilisant la protection DRM ne fonctionnent qu'avec iTunes et les appareils Apple. Vous devez d'abord les convertir (par exemple en MP3) pour pouvoir les lire. Plus d'informations…
3.6 Activités live : soutient musical, karaoké, « playback » …
Conseils utiles pour utiliser Deejaysystem comme support ou base musicale lors d'évènements en directs. Par exemple, pour diffuser la bande son pour un chanteur en direct :
- Créez une ou plusieurs listes de chansons triées dans le bon ordre. Il est plus pratique d'avoir sauvegardé les listes de plusieurs styles pour différents types d'événements pour une récupération rapide.
- Utilisez le bouton Mix Now! (SANS autoplay) pour passer à la chanson suivante. Le bouton Mix Now! va charger la chanson dans la liste et la lire. Elle s'arrète une fois la fin atteinte et vous pouvez réutiliser le bouton Mix Now! pour passer à la suivante. Les options « Aléatoire » et « Boucle » sont prises en compte lors du changement de morceau.
- Cliquez sur le graphique du mélange pour régler le profil (par exemple avec ou sans volume de fondu). plus d'information…
- Si la chanson possède des paroles, vouspouvez les enregistrer dans un fichier texte et les récupérer rapidement lorsd du chargement de la chanson. Deejaysystem a même des racourcis clavier pour ça. Plus d'informations… (voir ci-dessous).
- Si vous utilisez un microphone pour le chant et que votre table de mixage ne propose pas la fonction « Talk-over », il est possible d'utiliser la touche RetourArrière (<--) pour activer la fonctionalité Talk-over de Deejaysystem. Appuyez une fois pour réduire le volume de moitier, une seconde fois pour le rétablir à la normale.
3.7 Afficher les paroles des chansons (soutient vocal live)
Les touches F5 et F6 ouvrent les paroles de la chanson chargée respectivement dans le lecteur A ou B. Les paroles se trouvent dans un fichier texte avec l'une de ces extentions : DOC, RTF, TXT ou PDF, doit avoir le même nom que le fichier de la chanson et se trouver dans le même dossier.
Par exemple, si dans un dossier vous avez ls fichiers suivants :
Artiste - Titre.mp3
Artiste - Titre.txt
A l'ouverture du fichier « Artiste - Titre.mp3 » dans le lecteur A si vous appuyez sur F5, alors le fichier « Artiste - Titre.txt » s'ouvre dans le Bloc-Notes.
3.8 Je veut une « jog-wheel » dans le programme
- Ouvrir Réglages… > Contrôles
- Activez les options Visiosonic DAC-2 / Numark DMC-1 et Emulateur Onscreen DAC-2. Ok.
Vous avez maintenant un émulateur de contrôleur Visiosonic DAC-2 à l'écran, avec ses jog-wheel et autres contrôles totalement fonctionels gràce à la souris.

3.9 Charger les chansons mp3 plus rapidement
- Ouvrir Réglages… > Avancé
- Activer Pas d'indexation (ouverture + rapide). Ok.
Les chansons mp3 s'ouvriront plus rapidement si l'indexation a déjà été effectuée. L'inconvénient est que le classement sera moint précis et que les autres formats (ogg, wma…) ne sont pas affectés par cette option.
3.10 Concerver une trace des chansons lues
- Ouvrir Réglages… > Avancé
- Fichier journal (.log) activé en mode Basique. Ok.
Le programme génère un fichier nommé Deejaysystem (modèle).log dans le sous-dossier Data du dossier d'installation du programme. Ce fichier contient un journal detaillé des chansons lues par le programme, la date, l'heure et l'indication du nombre de lectures durant la session.
3.11 TUTORIAL : Session de mixe de type DJ
Note : Si vous débutez dans le mixe de type DJ, nous vous recommandons d'ouvrir la même chanson dans les deux lecteurs, A et B. Vous pourrez ainsi mieux comparrer le comportement des contrôles de la mixette.
- Chargez une chanson sur chaque lecteur. Appuyez sur PLAY du lecteur A.
- Baissez le volume du lecteur B pour ne pas faire entendre ce que vous préparez (utiliser la barre de volume ou le crossfader).
- Activez le monitoring pour le lecteur B (bouton « Monitor »). Positionnez la chanson en la pré-écoutant (sortie « Monitoring »).
- Localisez un temps (« tic », « boom ») dans la nouvelle chanson. Une des façons de faire :
- Appuyez sur PLAY pour lire la chanson.
- Réappuyez sur PLAY juste au momment ou vous entendez un battement. La chanson s'arrète à cet endroit.
- Utilisez les boutons de positionnement (« ») pour vous déplacer avec précision dans la chanson jusqu'a ce que vois entendiez clairement le battement. Vous aurez certainement à vous déplacer de quelques dixièmes.
- Appuyez sur CUE pour fixer la position dans le lecteur.
- Vérifiez plusieurs fois que la position soit correcte en appuyant et relâchant plusieurs fois CUE. Le son doit débuter directement sur le battement.
Sinon, réutilisez les boutons de recherche pour affiner la position.
- Démarrer la chanson « au beat » : Appuyez sur PLAY au même momment ou un beat de la chanson en cours se fait entendre (vous devez écouter àla fois le Master et le Monitor). Si vois ratez ou que le callage est faux, réappuyez sur CUE pour revenir au temps et recommencez.
- Ajuster le pitch de la nouvelle chanson. Le but est de faire correspondre le vitesse de la chanson avec celle en cours de lecture.
- Commencez par déplacer le potentiomètre de Pitch pour obtenir des BPM (Battement Par Minute) similaires.
- Ensuite ajustez le Pitch de façon précise pour rendre les vitesses exactement égales. Sans se soucier de la valeur du BPM, utilisez les contrôles de Pitch Bend (+/-) pour accélérer ou ralentir la chanson mommentanément. Augmentez le Pitch si nécessaire pour accélérez la chanson, ou diminuez le pour la ralentier.
Vous allez commencer à aquérir les habitudes d'un DJ et une oreille exercée pour synchroniser les beats. Ne désespérez pas si vos premiers essais ne sont pas concluants. Tout ce qui est nécessaire n'est simplement qu'un peu de pratique. L'indicateur de BPMs est pratique, mais gardez bien à l'esprit qu'il ne donne qu'une approximation.
Lorsque les beats des deux chansons correspondent appuyez sue CUE pour revenir au temps initial. La chanson est maintenant prète pour le mix.
- Démarrez la chanson! Appuyez sur PLAY juste au passage d'un beat de l'autre chanson. Vous savez qu'elles ont la même vitesse puisque vous l'avez réglée. Si les beats ne sont pas exacts au démarrage, accélérez ou ralentissez légèrement en utilisant le curseur de Pitch.
- Montez progressivement le volume du lecteur B pour que les deux chansons soient lues mixées. Selon votre goût ou votre style baissez immédiatement le volume ou laissez les deux chansons être lues mélangées pendant un momment puis baissez le volume du lecteur A.
Vous pouvez maintenant charger un nouveau morceau en A et commencer à le mixer avec l'actuel. Souvenez-vous que seule la pratique vous permettra d'apprendre à mixer.
